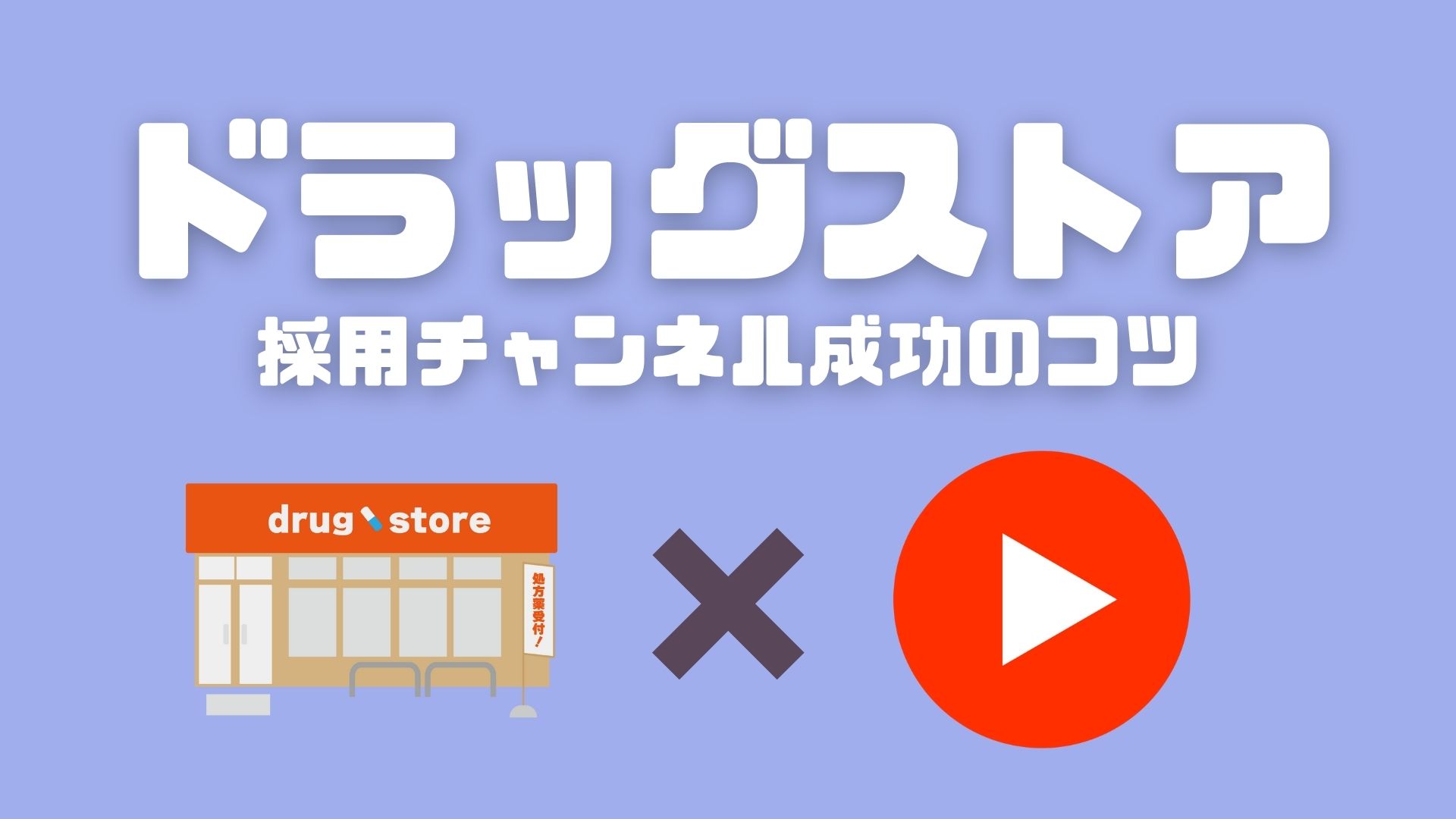企業では、動画による情報共有やプロモーションなどが増え、今や動画編集ソフトは当たり前のように使われています。
企業が動画の活用を進めるなか
- 「会社で動画編集担当を任されたものの、今までにやったことがなくどんなツールを使えば良いか分からない」
- 「動画編集そもそもの手順や、編集すべき箇所が分からない」
- 「無料ツールと有料ツールのメリット・デメリットが分からない」
など、会社の中で動画の専門部署がなく、「ほかの業務と兼任で任されてしまい、これまで経験がないので分からない!」という方も多いのではないでしょうか?
今回のブログでは、動画編集には初心者の新卒2年目が、社内の情報共有のために動画編集および共有に取り組んだ内容をご紹介します。
今回、無料の動画編集ソフト「Power Director」を使ってみた!
「数ある動画編集ソフトの中でも、やっぱりまずは無料のものを試したい!」
編集スキルなし、知識なしの筆者は有料ツールを使いこなせる自信がなく、まずは無料のものを探すことにしました。 そこで見つけたのが、「Power Director」という、無料でも動画編集ができる動画編集ソフト!
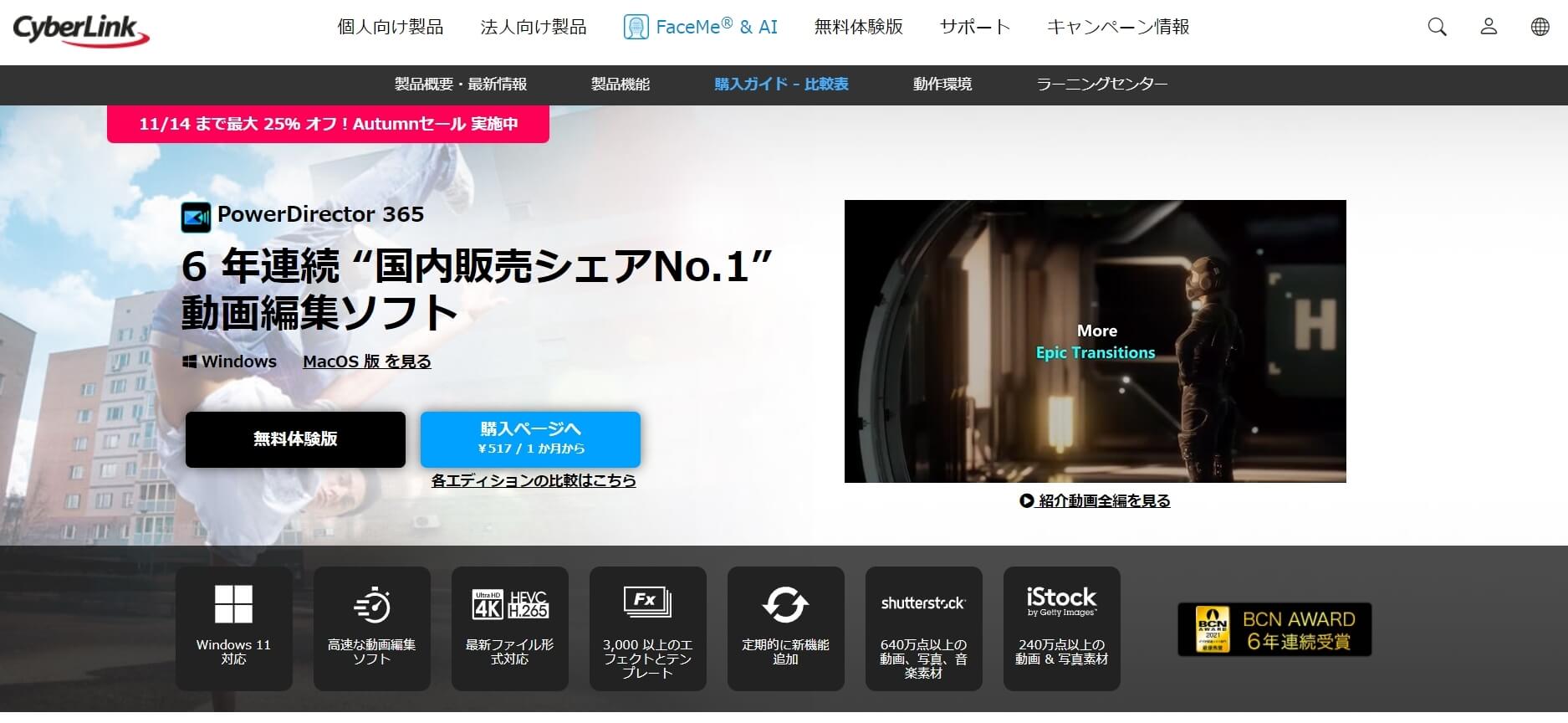
「無料 動画編集ソフト」と検索して出た記事の中で、だいたいどの記事の中でもランクインしていたので使ってみました。
「で、何がそんなに特別なの?」ネットでの口コミを見ると、こんな意見が書かれていました。
- シンプルで操作しやすい音声・動画編集
- 編集ツールの豊富なラインナップ
- 数種類の編集スタイルを選択可能
- 初心者からプロが使えるように設計
- 映像制作のほどんどをカバーできる
「ほうほう。なんとなく良さは分かったけど、比較対象のツールもよく知らないからしっくり来ない……とりあえずやってみよう!」 初心者の筆者は、半分も理解していないままとにかく手をつけてみました。
【超簡単だった!】動画を取り込んで、カットして繋げてみる
今回、筆者が編集してみた動画は、なんと1時間半の長さの社内勉強会。
事前にZoomで行い録画しておいた勉強会を編集し、後日社内の動画共有システムへ載せるのが今回のゴールです。
「これを見て振り返る社内メンバーが、より理解しやすいように」と思い、以下の編集を加えることにしました。
- 最初と最後、間の雑談はカットを入れる
- 少しエンタメ性を加えるために扉絵や音の調整をつける
- サムネを見ただけで、勉強会のメッセージが分かるようにする
※サンプル動画のスクリーンショット
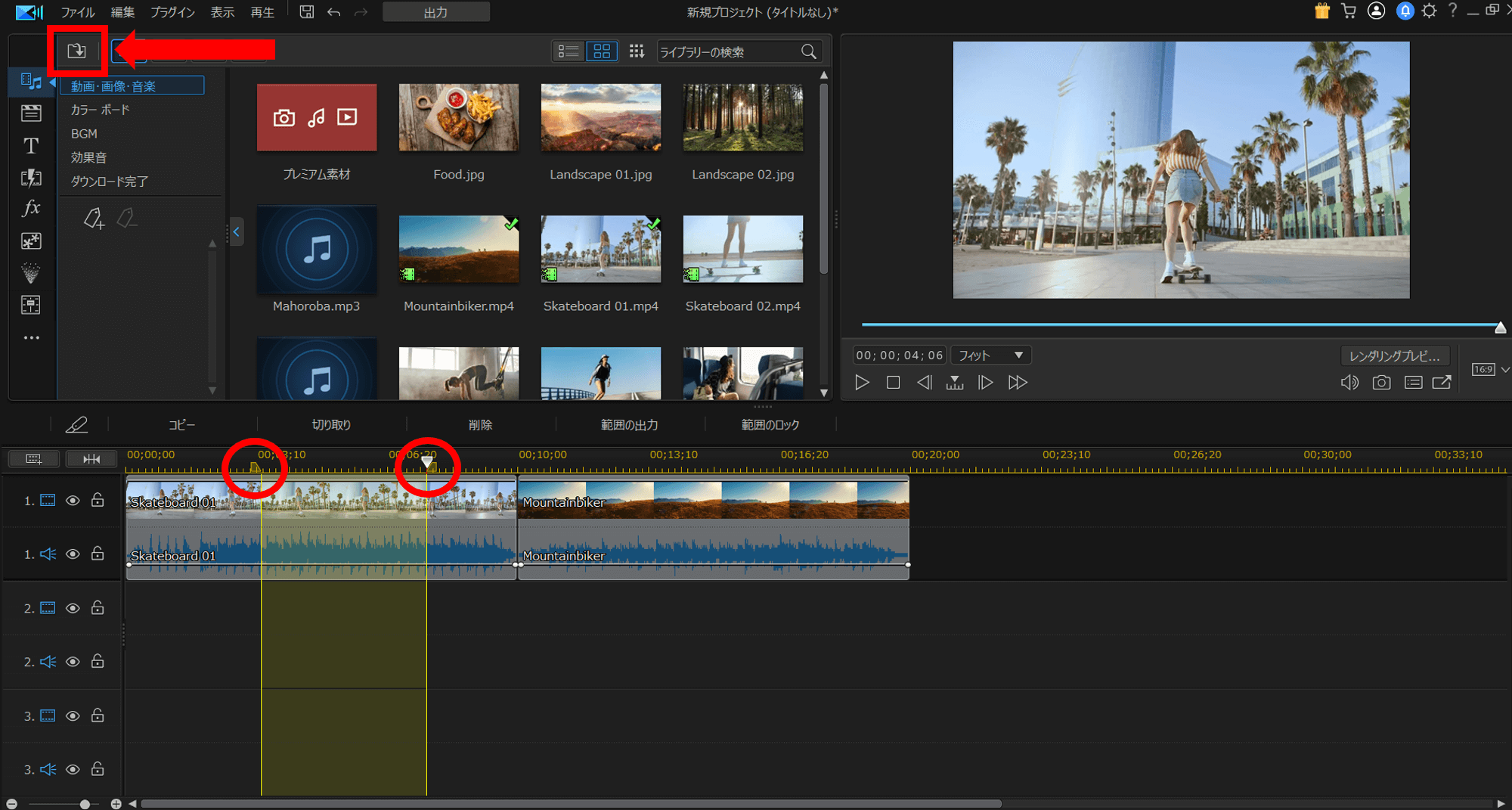
「ファイル」の下のアイコンマーク「メディアの読み込み」から編集したい動画をアップロードし、タイムラインに挿入します。
すると、白い「▽」の矢印と黄色い台形のマークがタイムライン上に出てくるので、黄色い台形でカットしたい範囲を囲い、「切り取り」を押すだけです。
これだけでカットが完了!! 超楽勝!!
扉絵を付けて、フェードイン機能をつけてみる
カットや繋ぎ合わせなど、簡単な編集しかしなかったので、もう少し「編集した感」を出したかった筆者。
「オープニングをかっこよくして、勉強会の始まりにわくわくしてほしい!」と思い、扉絵と音声フェードインを追加することにしました。
ちなみに、扉絵の作成はCanva で行いました。(このツールも、記事の後半で触れます)
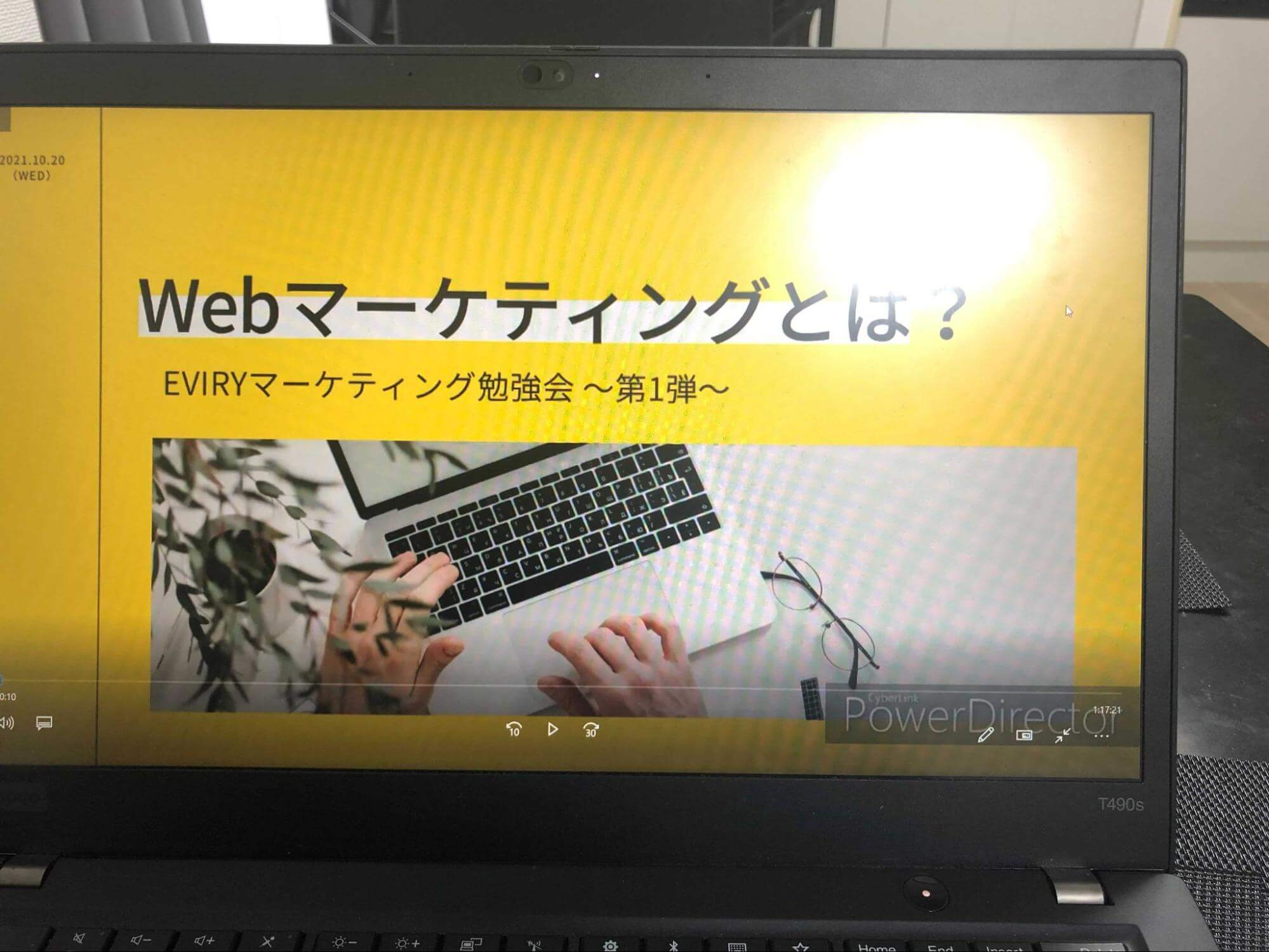
扉絵ができて、いざ、編集へ。
先ほどの、「メディアの読み込み」から完成した扉絵をアップロードします。そのまま、タイムラインへ挿入。 扉絵なので、動画が始まる前の先頭に持っていきます。 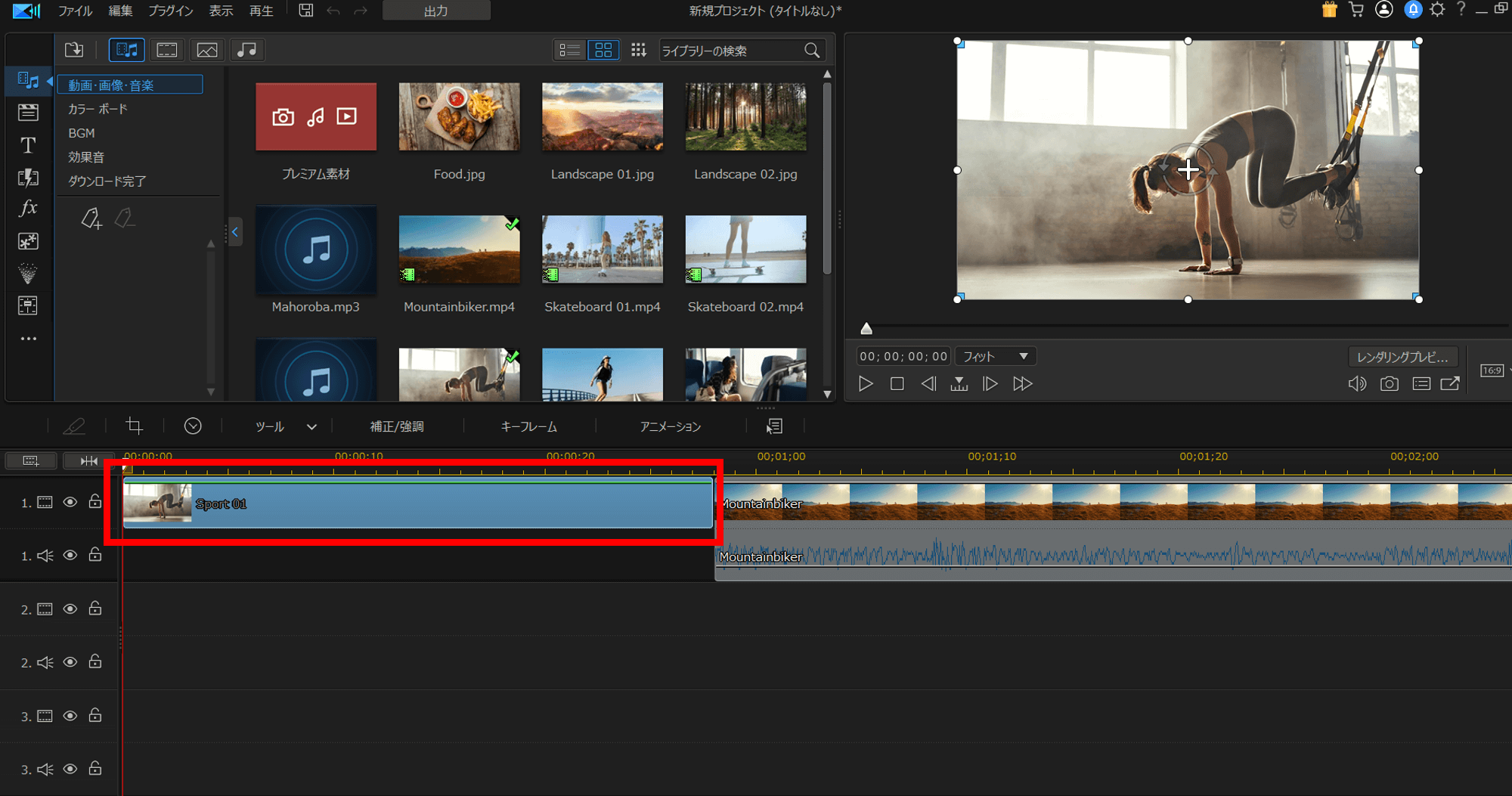
ここまでは楽勝。
ここから、扉絵から勉強会のオープニングへ、映像も音声もゆっくりフェードインさせます。
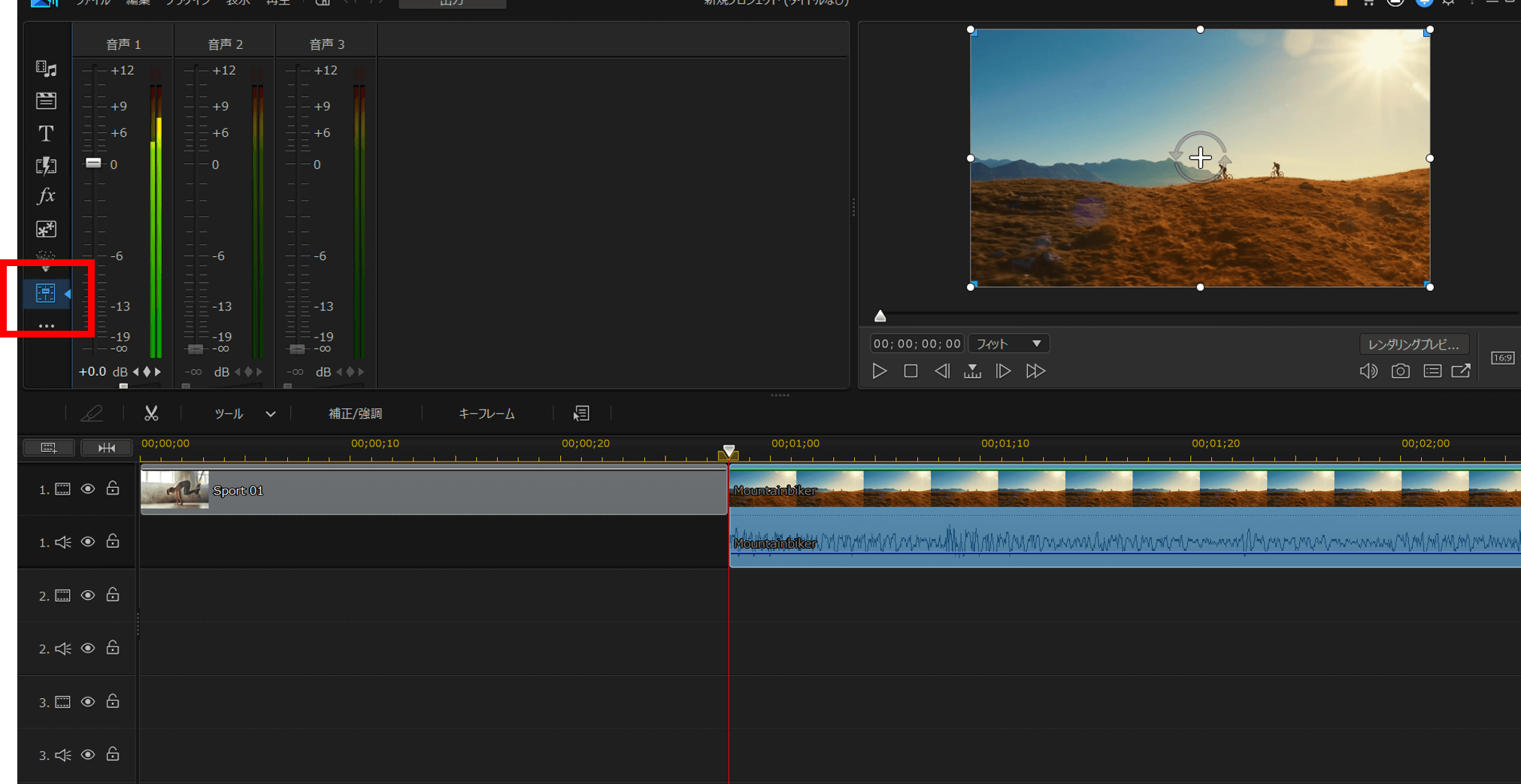
音声編集のボタン(画面左のロゴ)を押して、
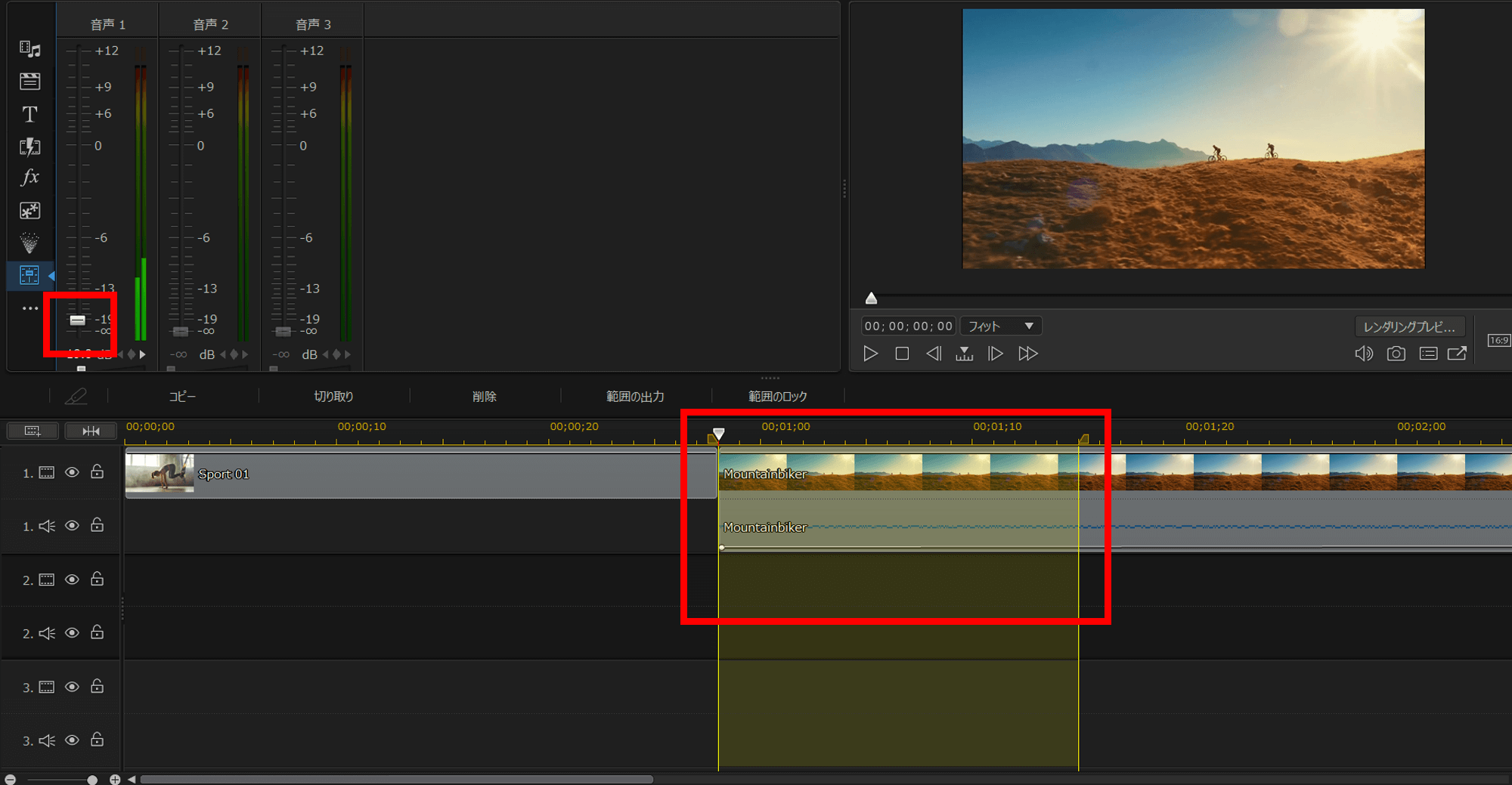
動画のスタート部分を黄色い枠で囲い、音を下げる設定をします。
苦戦の末、なんとかうまく扉絵から動画へフェードインさせることができました!
ここは少し苦労しましたが、初心者でもなんとか手探りでできるレベルです!!
mp4の出力でぶち当たった壁
編集が終わり、プロジェクトを保存完了。「さて、社内動画ツールへアップロードするぞ!」……ここで1つ気づいてしまいました。
「アップロードができない」
「なぜ?」と思いながら、原因を探るためにファイルのプロパティを見てみると、
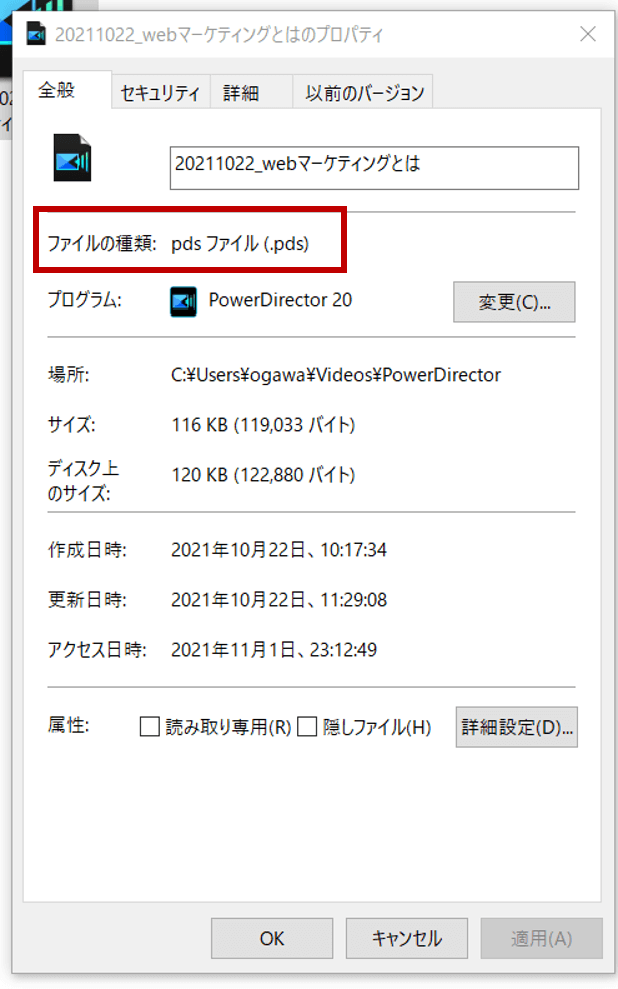
「これ、ファイルの種類何か違くない?」
そう、Power Director では、「有料会員」もしくは「無料会員(体験版への登録)」としてアカウント作成をしないとmp4などでの出力ができないのです!
しぶしぶアカウントを登録して、なんとかmp4での出力に成功しました。
Power Director のロゴが入る……
なんとか出力が完了して、無事mp4で保存ができました。
しかし、ここでもう1つ難点が。
ファイルを開いてみてみると、「Power Director」のロゴが入ってしまっていた・・!
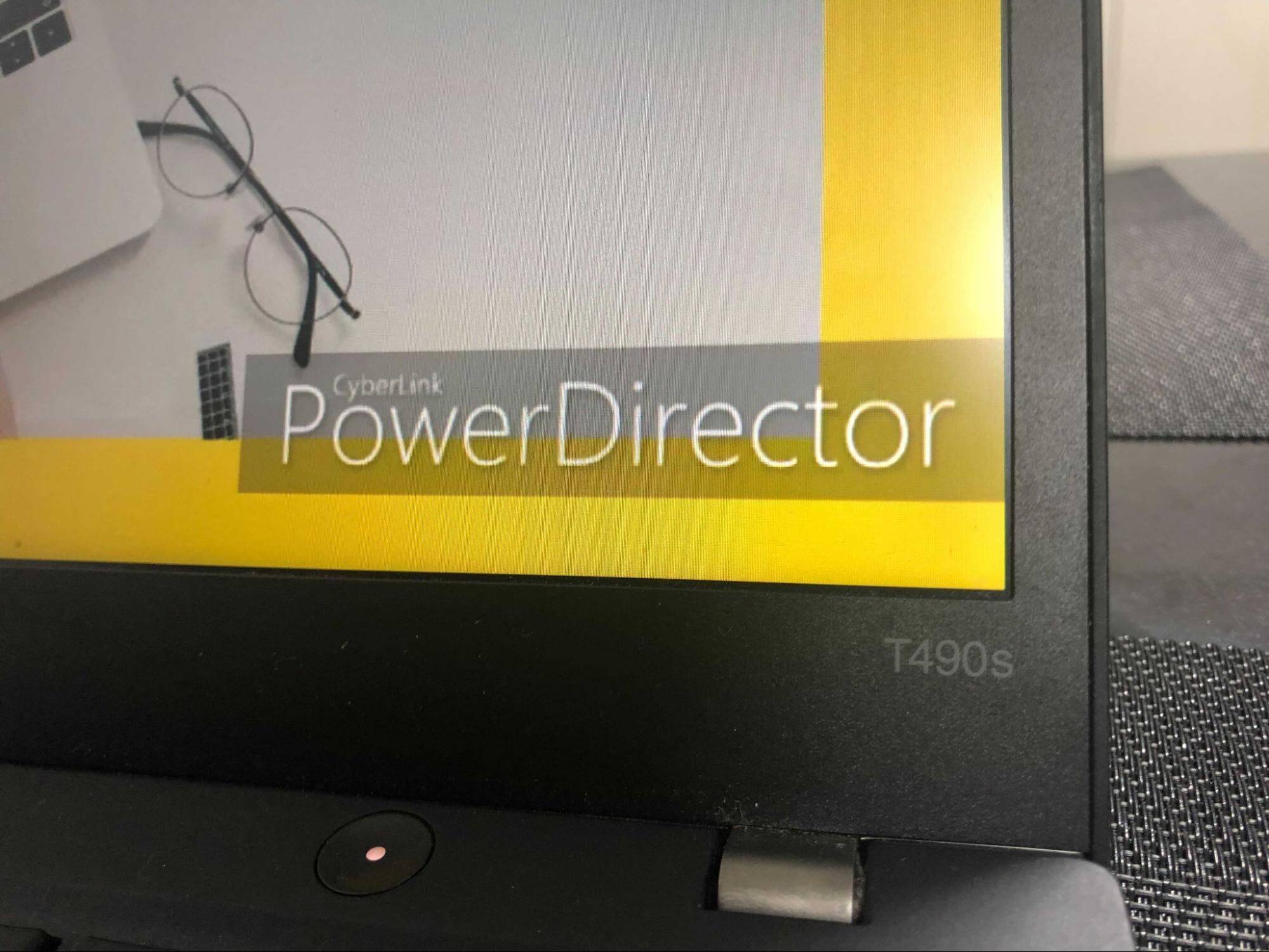
調べてみると、これは完全に有料会員にならないと取り外せないそうで。
こちらは通称「ウォーターマーク」と言い、動画や画像に入っている透明なロゴのことです。 コンテンツの著作権を守るためや、ブランド認知度を高めるためにあるのだとか。
このロゴが、どうしても邪魔で・・・!という人には、正直Power Directorはおすすめできないです。
サムネを作る。使用ツールは、社内で圧倒的人気の「Canva」!
動画を公開するときに、動画に加えてもう一つ欠かせないのが、サムネイル!
YouTuberでサムネ登録をしていない人はいないくらい、動画投稿においてサムネって基本的なんですよね。
さて、動画制作も初心者ですが、サムネなどのクリエイティブ制作も初心者なこの私。
そこで、社内の人や、知り合いのデザイナーさんもが使っていると言う、無料ツールの「Canva」を使ってみることにしました!
まずはテンプレートからサムネのベースにしたいデザインを選んで、
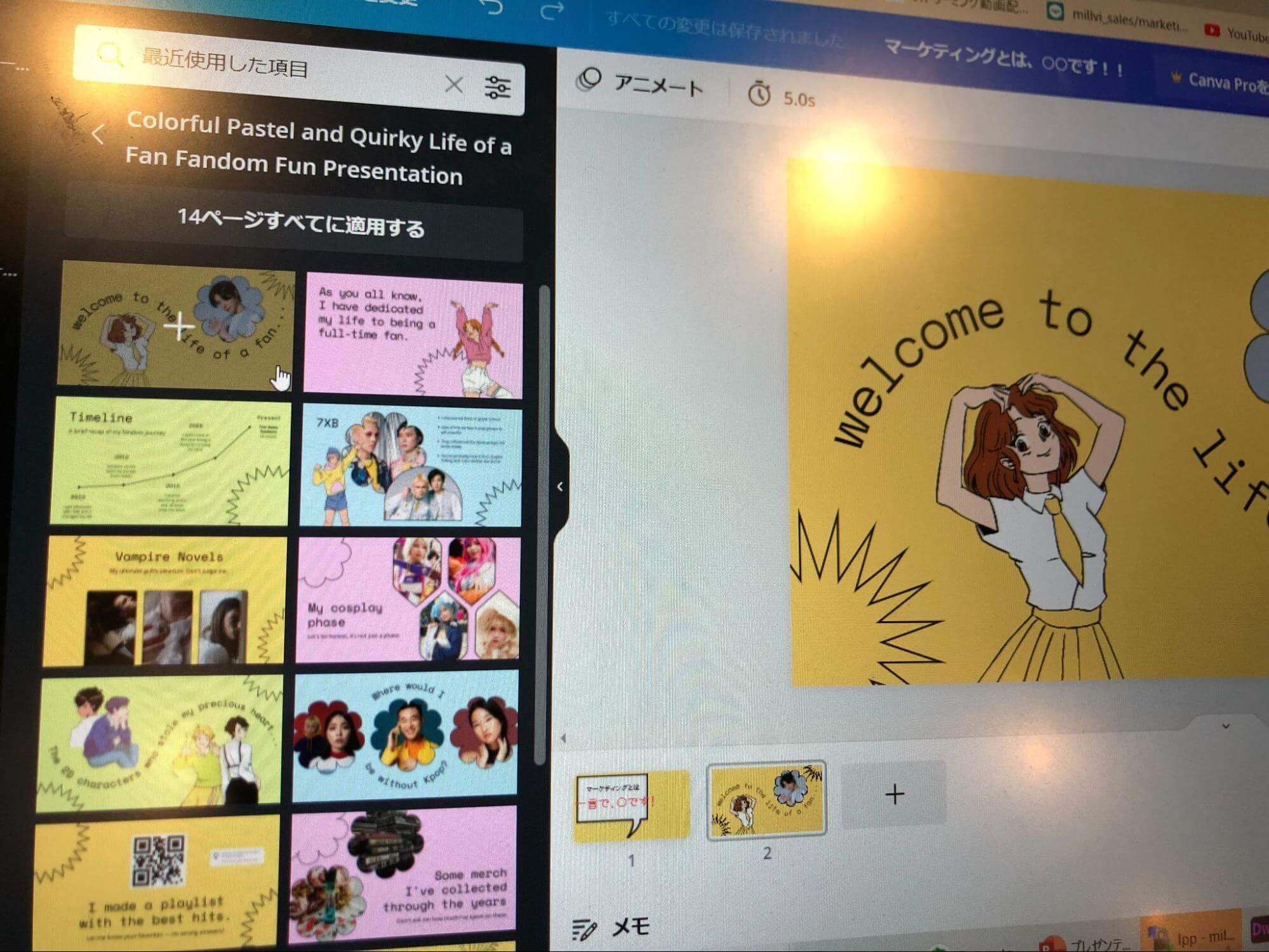
使いたい画像を自分でアップロードする。
「素材」からは、吹き出しやスタンプなどの無料素材がたくさん揃っており、好きなデザインを選べる。
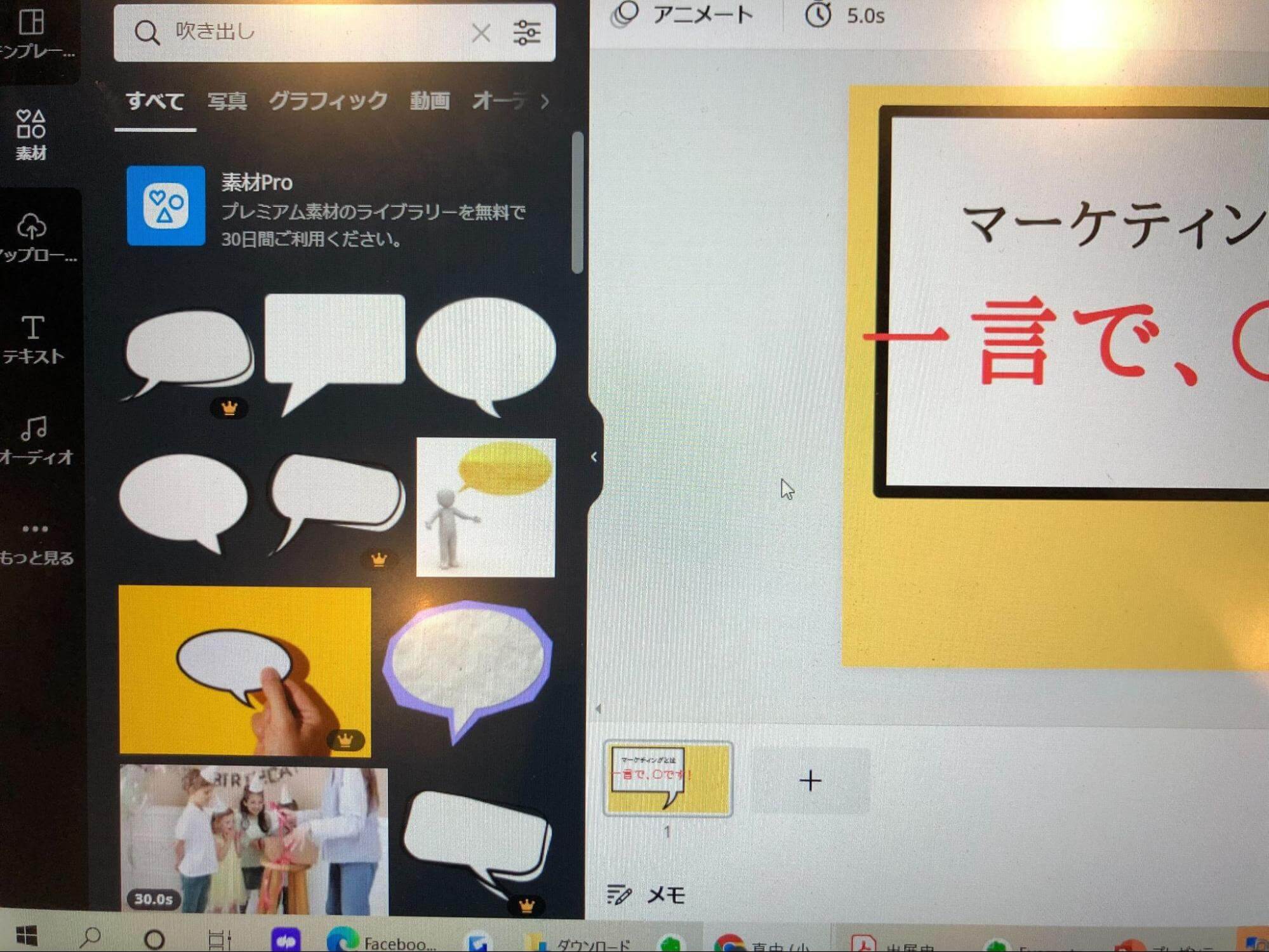
「テキスト」から、好きなフォントやデザインを選んで、中の文字や大きさを変えるだけ。
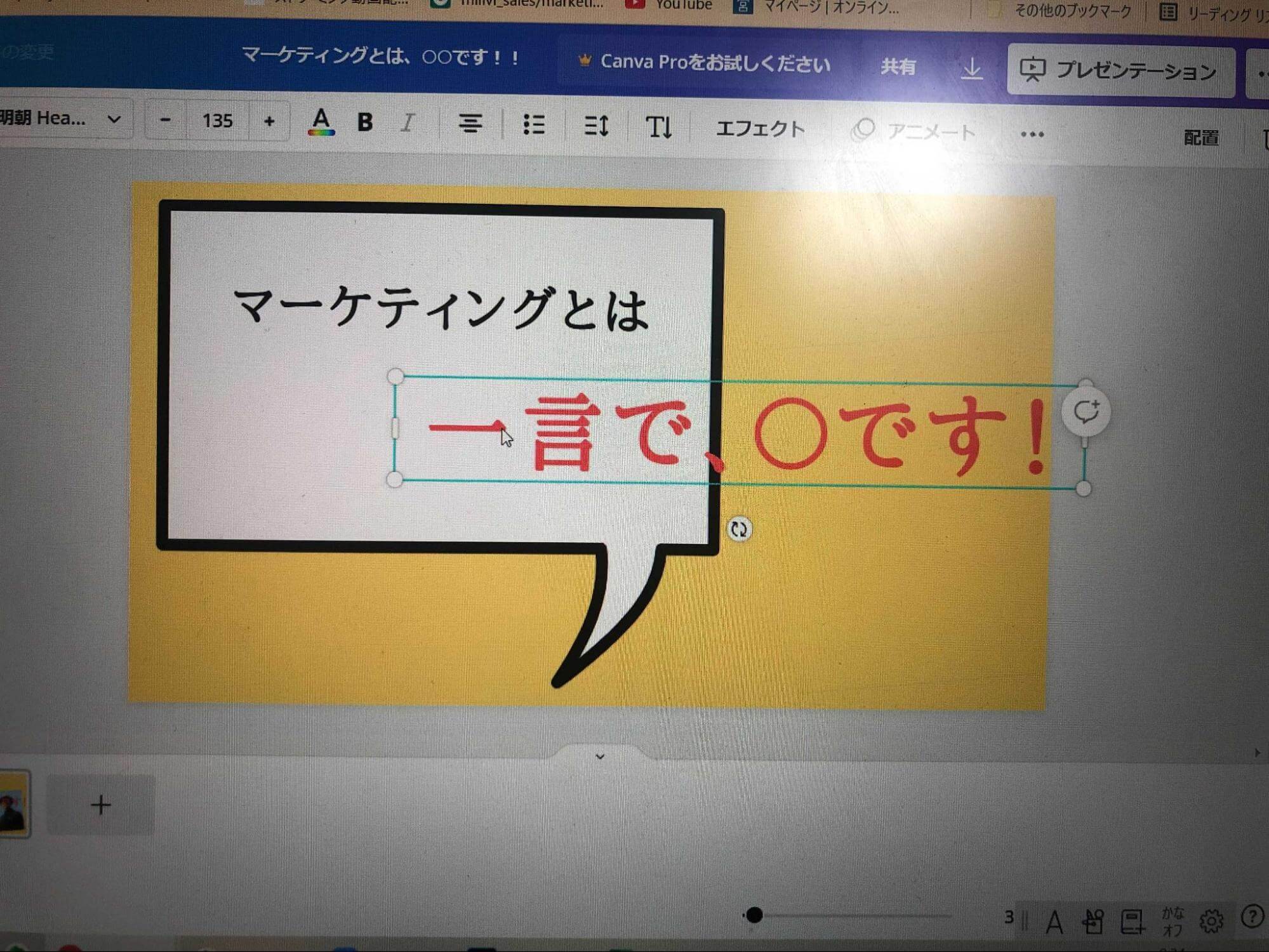
なんとたった10分で、サムネイルが完成です!
社内の動画共有ツールにて投稿
編集済みの動画を準備、サムネイルを作成、ここまでしてようやくアップロードの準備ができました!
あとは、社内で使っている動画共有ツールで以下を登録。
- タイトル
- サムネイル
- チャンネル・カテゴリ
ここは3分で登録完了で、やっと社内で公開ができました!

かかった時間は、約4時間。
初回にしては、まあまあの早さ!
初回チャレンジした感想として、編集と出力の部分で時間はかかったものの、Canvaを使ったサムネ作成やカットなどの簡単な編集はものの簡単に終わりました。
動画編集してみたまとめ
今回は、Power Directorを活用して動画編集を行ってみましたが、
メリット
- カットやつなぎ合わせの編集は、初心者でも感覚的にできるレベル
- 無料にしては編集機能が多くて困らない
- 編集ソフトでよくみられるようなフリーズや落ちるような事象がなかった
デメリット
- ウォーターマークが入ってしまうこと
- mp4の出力を行うまでが手間(アカウント作成必須)
があると感じました。
編集機能やUXに関しては、初心者の私でも分かるくらい非常に使いやすく 時間もかからなかったので、「ぱぱっと編集してしまいたい」という方にはおすすめです!
「編集は簡単にしたいが、ロゴが入るのがどうしても嫌だ・・・」という方には向いていない、 もしくは有料会員になって使用する必要があると思います。
というわけで、以上が「第1回目 新卒2年目が動画編集をしてみた」の感想でした。次のコラムもお楽しみに!
『つたわる×つながる×シェアする』をコンセプトに、テレワーク時代における動画活用で従業員のエンゲージメントを高める「動画社内報」サービスです。国内700社以上の導入実績のある動画配信システム「millvi」で、動画によるコミュニケーションが可能な社内報システムのご提供から、動画制作サービス、活用支援コンサルティングまでお客様を支援いたします。

 03-6452-8917
03-6452-8917 シェア
シェア ツイート
ツイート