株式会社アイ・オー・データ機器製のライブエンコーダ『GV-LSBOX』を使用テストしたメモ。
書いた人:Usk

主な特徴
- ● 4ソースを同時に扱えるライブエンコーダ。
- ● 別記事(紹介記事はこちら)のGV-LSMIXER/I(以下、mixerと表記)と異なり、『絵作り』に関する機能は薄め。ただしマルチビュー機能はmixerより優れており、監視カメラ的な用途には最適かも。
- ● mixerと異なり録画機能あり。また、任意のタイミングで映像を静止画記録可能。
- ● 有線LANのみ、WiFiは不可。そもそもWiFiで配信したくはないので不要といえば不要。
- ● 操作にはUSBマウスおよびキーボードが必須。
- ● 音声入出力はHDMIエンベデッドか、LINE入力か。
運用フローの確認とレビュー
内容物

– IO DATA GV-LSBOX(以下、本記事では本体と表記)
- ● mixerと異なり、同梱品はほとんどなし。
- ● 電源は日本で一般的な2極。なんでmixerは3極だったんだろう。
セットアップ(接続編)

- ● 写真は機材裏面。電源、有線LAN、カメラやPCを接続。
- ● 一番右のHDMI端子(MULTI VIEW)に、管理用モニターを接続。そのひとつ左(PGM)に配信中画面用モニターを接続。あとは必要に応じてINPUTにHDMIを接続。
- ● 操作のためにはマウスとキーボードが必須です。JIS109キーボードできちんと日本語として動作しました。もちろん無線タイプでもOK。

- ● 表面には録画ディスク用USB端子のみ。録画をするのであれば接続。
● 各ボタンは見たままのとおり判りやすい構成になっており、
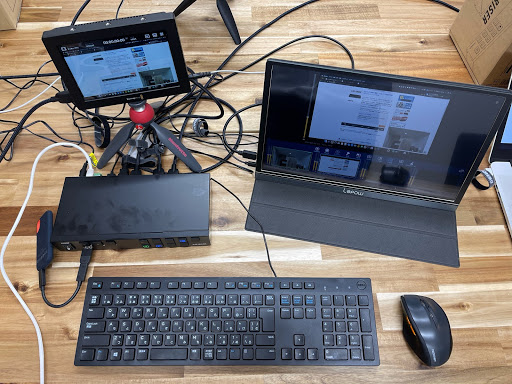
- ● すべてを接続するとこのような構成になります。
- ● 右側の大きいモニターがMULTI VIEW側、つまり配信画面の構成や設定を行う方で、左側の小型モニタはPGM、実際に配信・録画されるモニタとなっています。
- ● 今回は録画ドライブにSandiskのSDSSDE60-2T00-J25を使用しました。いわゆる普通のUSBメモリとはちょっと違いますが、特に問題なく使用できました。
(配信画面レイアウト編)
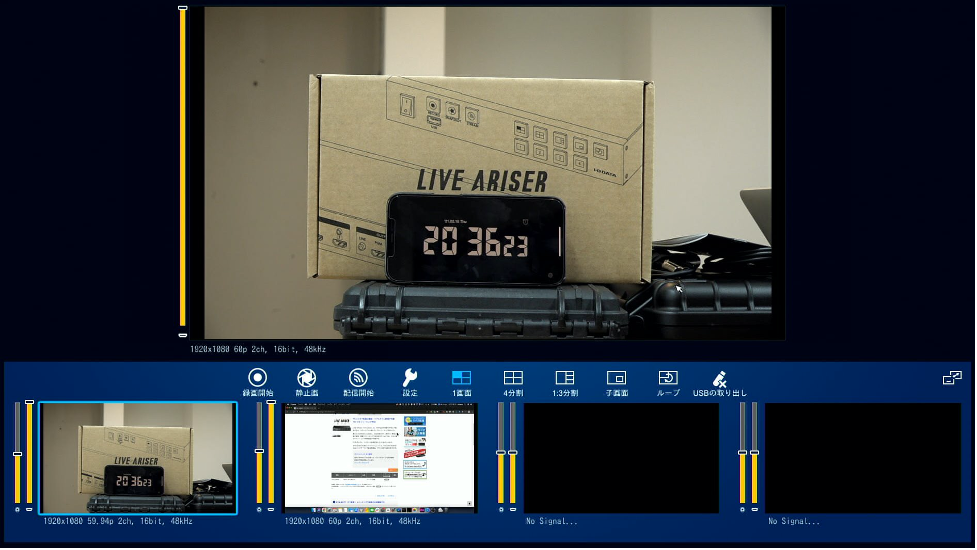
- ● これがメイン画面で、上段の大きな画面が配信画面、下段の4画面がINPUTに接続された各映像になります。今回は2ソースしか入れてないため、一部ブラックになっている点ご承知置き下さい。
- ● 各入力信号のステータスが表示されるのは嬉しいところ。
- ● 画面レイアウトの設定は、『マウスでこの画面を操作する』or『本体前面のボタンを押す』 のどちらかで設定可能です。ただし一点注意点として、後述する各設定画面の状態だと本体前面のボタンの操作が効かないようです。
● 配信画面のレイアウトは4パターンあり、
▽ 文字通りの『4分割』
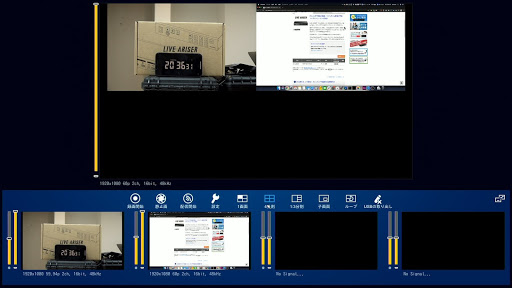
▽ 小さい3画面と大きい1画面の組み合わせの『3分割』。
[ 画像表示設定 ] – [ 1:3分割設定 ] から[フル] [ノーマル] [ズーム] を選択できます。[ノーマル]にするとアスペクト比は維持できます。
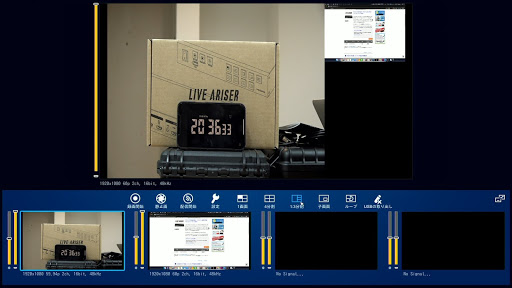
▽ワイプとも言われる『PinP』表示。
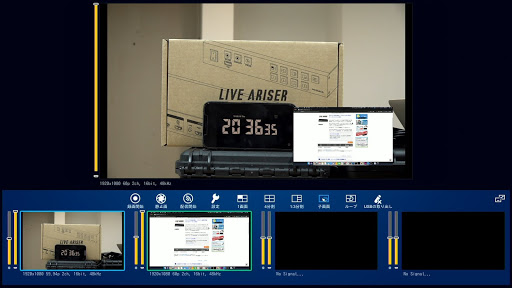
▽それぞれのINPUTをループで切り替える『ループ』
静止画だと『1画面』と全く区別が付きませんが、一定時間ごとに自動で入力が切り替わります。
切り替え時間も調整OK。
監視カメラ的な使い方かな。
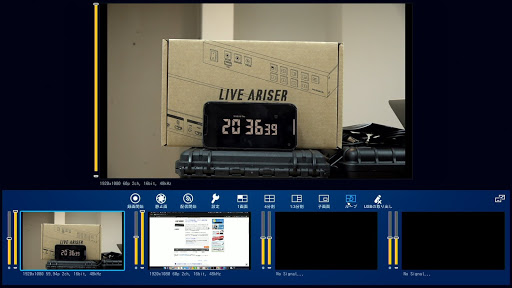
これら4パターンからから選択できます。
セットアップ(設定画面編)
メイン画面の『設定』アイコンをクリックすると設定画面に入ります。同じシリーズのLSMIXERと比べて、かなり設定項目が充実しています。なお、設定変更後、右下の『適用』をクリックしないと反映されません。UI的な問題で地味に見にくいので押し忘れないよう注意です。
▽ 『設定』内の1ページ目、映像の『録画』に関する部分の設定ページです。
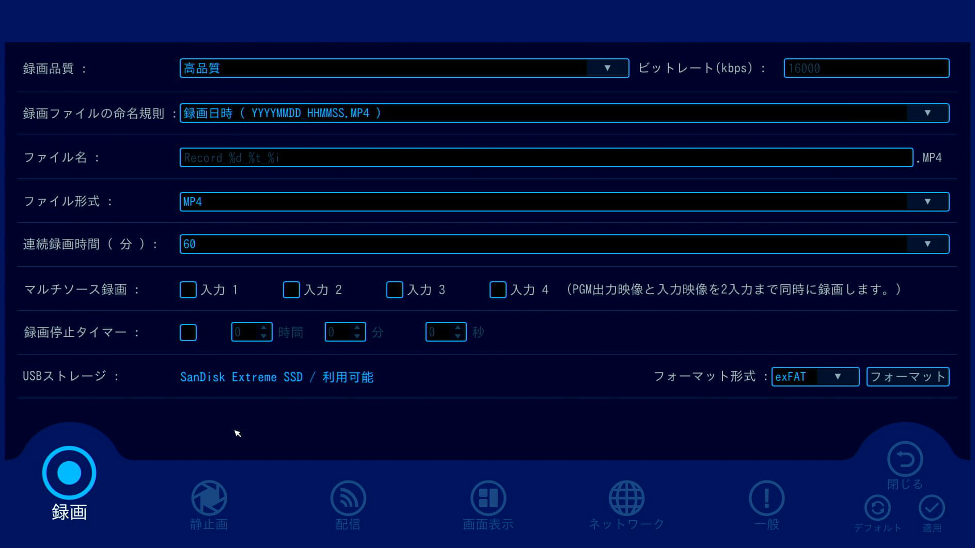
- ● 概ね表示通りの設定画面ですが、特筆すべきなのは『マルチソース録画』機能。
- ● これは画面レイアウトの設定に関係なく、チェックを入れたINPUT単独の録画データを残します。
- ● 例えば、配信はPinPで資料+人、録画はそれぞれ個別で後日編集のような用途に最適です。
- ● 録画品質はなかなか優秀。記録信号は10~15Mbpsほどで、記録映像としては十分編集にも使えるレベルと思えます。
- ● 一点注意点として、マニュアルにも記載されていますが、必ずMBRパーティションでフォーマットしてください。
- ● フォーマットそのものはFAT32,NTFS,exFATなど各種対応していますが、GPTパーティションでフォーマットされたドライブは正常に使用できません。
- ● PC等でMBRにフォーマットしなおす必要があります。筆者はここで30分詰まりました。
▽『設定』内の2ページ目、静止画保存機能の設定画面です。これは見たとおりなので割愛。
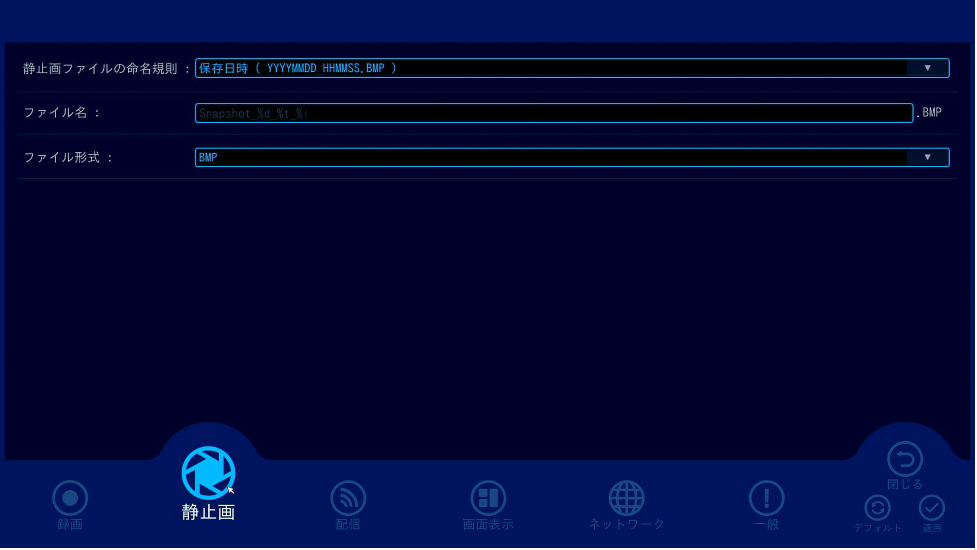
▽『設定』内の3ページ目、配信設定を行う画面です。
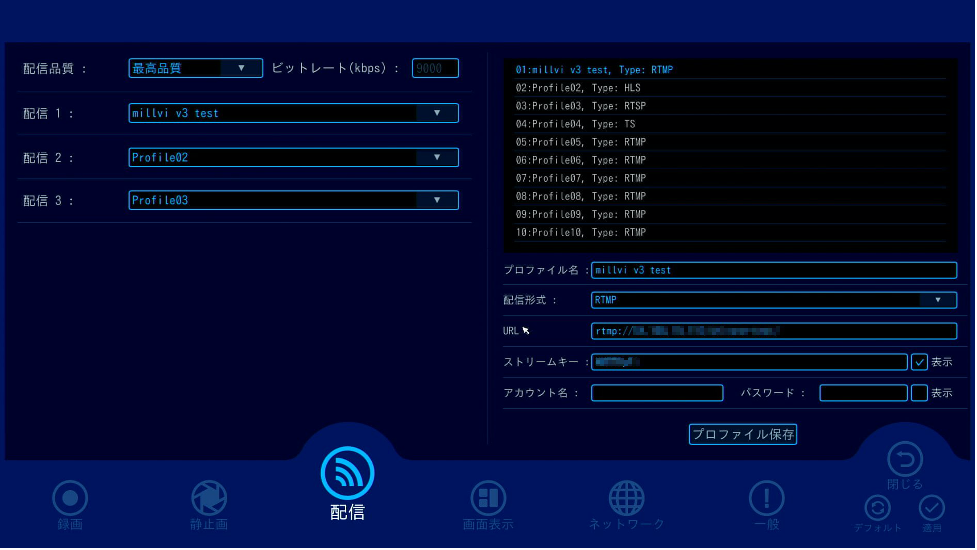
- ● 本製品では、一度に3ストリームを同時出力することが可能です。
- ● ただし画質(ビットレート設定)は3ストリーム共通になってしまうようです。そのため同時出力機能も、プラットフォーム別の出力が基本的な使い方になるでしょうか。
- ● 実はmillviと本製品を組み合わせるにあたり致命的な問題があります。
- ● millviでは40文字程度のRTMP URLと乱数200文字程度のstream keyの入力が必要です。
- ● 通常の配信機材やソフトウェアでは、millviの管理画面よりコピー&ペースト(コピペ)で行いますが、本製品は手打ちが必要なので…。
- ● 今回の検証では、現在一部のお客様に提供中のmillvi v3にてテストしました。v3では、それぞれ30文字程度+8文字に短縮されており、乱数ではありますがどうにか手打ちで設定が可能そうです。
- ● コピペする手段をどうにか用意してほしいところ…。
- ● と、いうお話をIO DATA社に伝えたところ、同じネットワークの別のスマホ、タブレット(PC非対応)から配信設定を行えるよう、アップデートを準備中とのこと。やったぜ。
▽『設定』内の4ページ目、配信画面のレイアウト設定を行う画面です。
『1画面』以外のレイアウトを使う場合に、細かな設定を行うことができます。
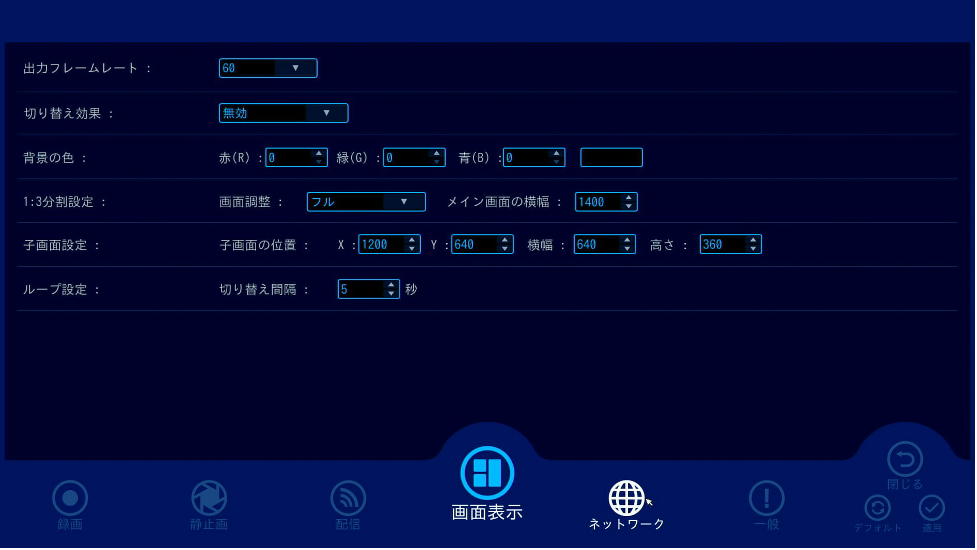
▽『設定』内の5ページ目6ページ目、ネットワーク設定と本製品の時刻設定などを行うページです。
基本的にはDHCP環境下であればこれらの設定はオートでOKです。
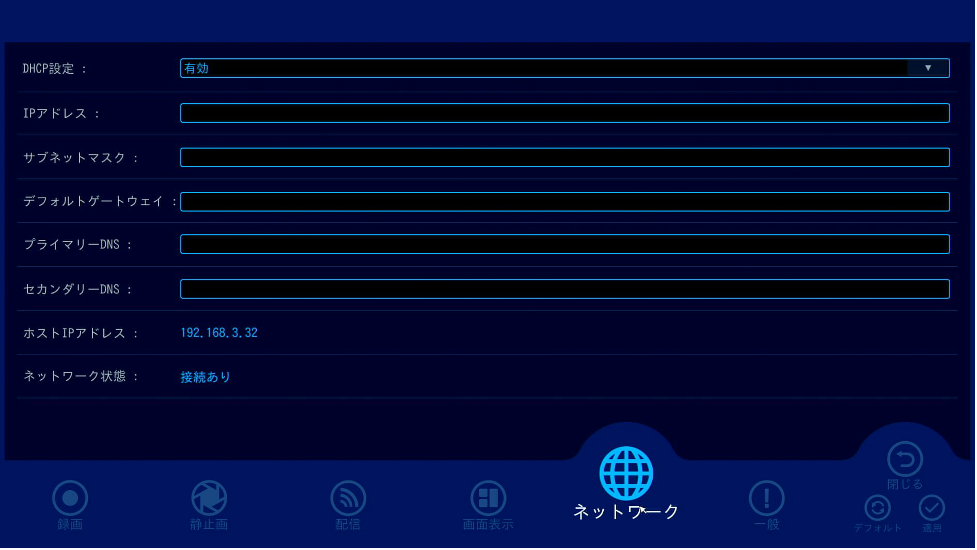
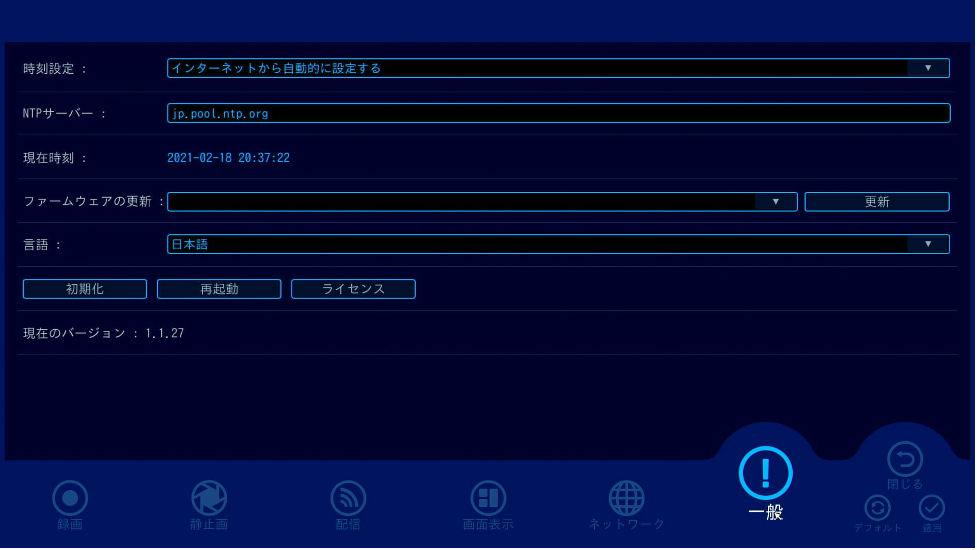
応用編①
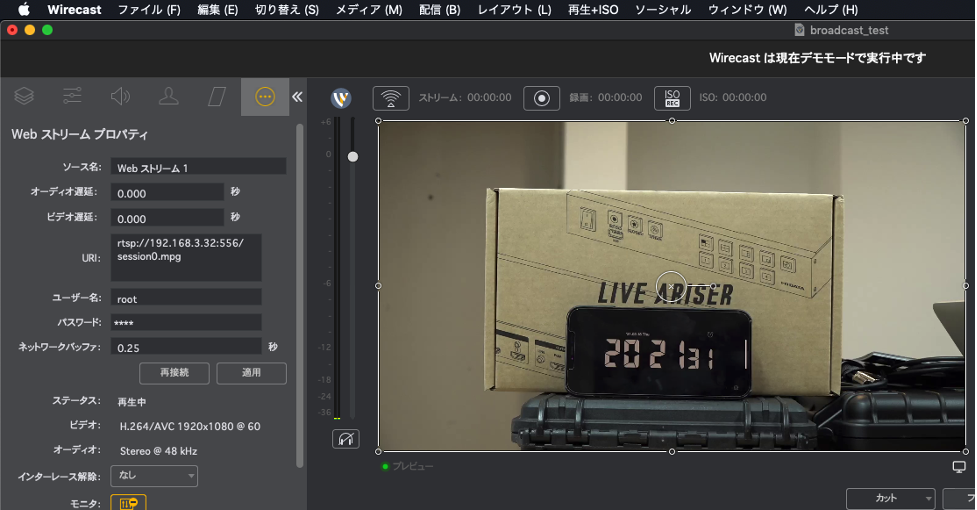
- ● 応用と言いつつ、応用編①②ともマニュアルにも書いてある機能なのですが笑
- ● mixerと異なり、本製品では様々なフォーマットで映像を送信することが可能です。むしろそこに本製品の真価があると言っても過言ではありません!
- ● ひとつの応用例として、RTSP送信機能を使うことで、ネットワーク経由で映像を伝送することができます。本製品を映像送信機、WirecastやOBSを受信機とすることが可能で、ネットワークさえ通っていれば映像ケーブルが届かないような場所の映像を取り込むことが可能です。
応用編②
- ● 動画配信システムを扱っている弊社としてはなかなかご紹介しにくい機能なのですが…。
- ● 本製品では、millviと同じ映像配信フォーマットであるHLSで映像を送信することが可能です。
- ● 通常HLS単体では動画として再生することはできませんが、mac osなどの一部の環境ではHLSを直接動画として再生することができます。つまり、millviなどの配信システムを使わずにライブ配信が可能です。
- ● もちろんmillviが備えているような負荷分散システムはないため、数名の視聴者までしか閲覧することはできませんが、例えば『社内ホールでのイベントを別の会議室で見たい』など1to1での用途であれば十分であったりします。
まとめ
- ● mixerと比較して、『ライブ配信機』としてはメリットが弱い。
- ● しかし『映像伝送機』として見ると、さまざまな使いみちがありそう。
- ● 録画機能も優秀。『ライブ配信はオマケ。メインは後日きちんと編集したダイジェスト版で』のような用途には最適かもしれない。
本記事の製品はこちら

 03-6452-8917
03-6452-8917 シェア
シェア ツイート
ツイート





