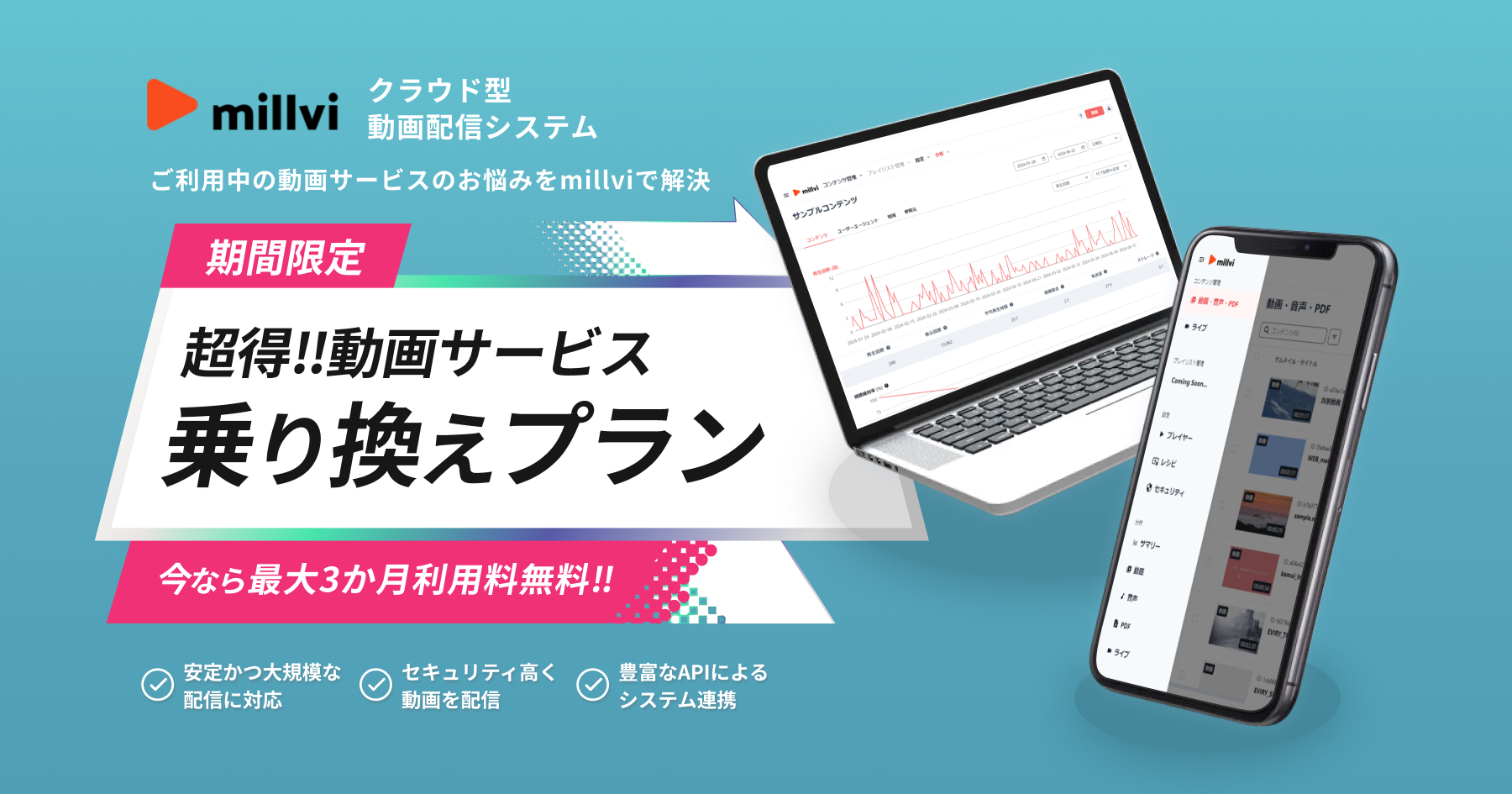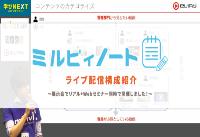<キャンペーン情報>
今だけお得なキャンペーン開催中!詳細は↓をクリック!
株式会社アイ・オー・データ機器製のミキサー機能つきライブエンコーダ『GV-LSMIXER/I』を使用テストしたメモ。
書いた人:Usk

主な特徴
- 単体で運用可能なライブミキサー。ただ実際のところiPadはマスト。
- 基本的には1資料+1カメ。1資料+2カメラにすることは出来るが、カメラが排他選択になる。
- 画面構成にいくつかのテンプレートがあり、テンプレートのレイアウトはカスタマイズ可能。
- 資料+カメラを様々なレイアウトで事前にセッティング。それを順次切り替えていくのが使い方の基本になりそう。
- 有線LANのみ、WiFiは不可。また、録画機能はない。
マイクはカメラや資料PCからのHDMIに乗ったもの、あるいはフォン端子の入力1系統。AUX入力もある。
運用フローの確認とレビュー
内容物

– 本体専用iPad接続ケーブル USB-A to USB-A
:接続にはUSB-Aメス↔Lightningの変換ケーブルが必要
– 本体専用iPad接続ケーブル USB-A to USB-C
– 電源アダプタ
- USB-Cへの変換ケーブルは充電できないため、長時間の配信時はiPadのバッテリーに注意。
- 電源アダプタは3極のため、2極変換が必要
セットアップ(接続編)

- 写真は機材裏面。電源、有線LAN、カメラやPCを接続。
- 専用アプリをiPadへインストール。特に難しい作業はなし。
- HDMI入力は3系統あり、1(4Kまで)と2aおよび2b(1080pまで)がある。基本的には1に資料、2Aにカメラが順当な使い方。
- HDMIinの左にHDMI OUT端子がある。左側(SRC/PGM)は各種入力または配信画面と同じものを出力できる。右(Through)はHDMI1(つまり資料PC)をそのまま出力。
- 写真左側側面はiPad接続用端子とイヤホン端子。
- LANの右のUSBはファームウェア更新専用。
- その右のAUXおよびキャノンは音声入力用
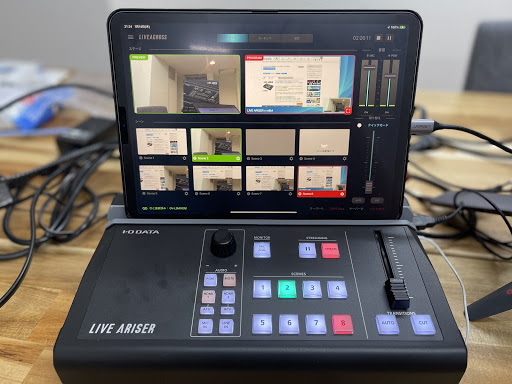
セットアップ(設定編)
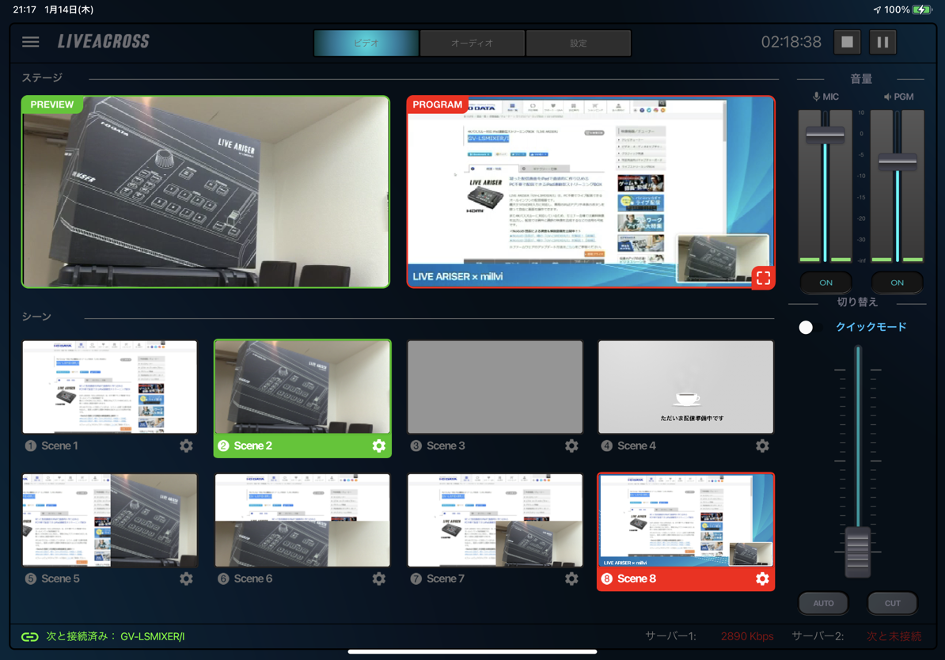
● メイン画面。本体のSCENESで選択した画面構成が左上PREVIEWにスタンバイ。AUTOまたはCUTを押すとPROGRAM(配信中画面)に反映される。

- 上部メニューから『設定』をタップで、いわゆる配信設定関連が開きます。
- 左上に配信設定。millviの管理画面から発行したURLとstreamkeyを貼り付ければ準備OKです。millviの管理画面はiPadにも対応しています。
- 左下はビットレートや解像度の設定です。こちらはmillviの視聴者に合わせて調整してください。
- 配信は2ストリーム先まで設定できますが、配信先によって画質やビットレートの変更は出来ないようです。
- 右側の『背景』で任意の画像を配信時の一番下のレイヤーに置くことが出来ます。
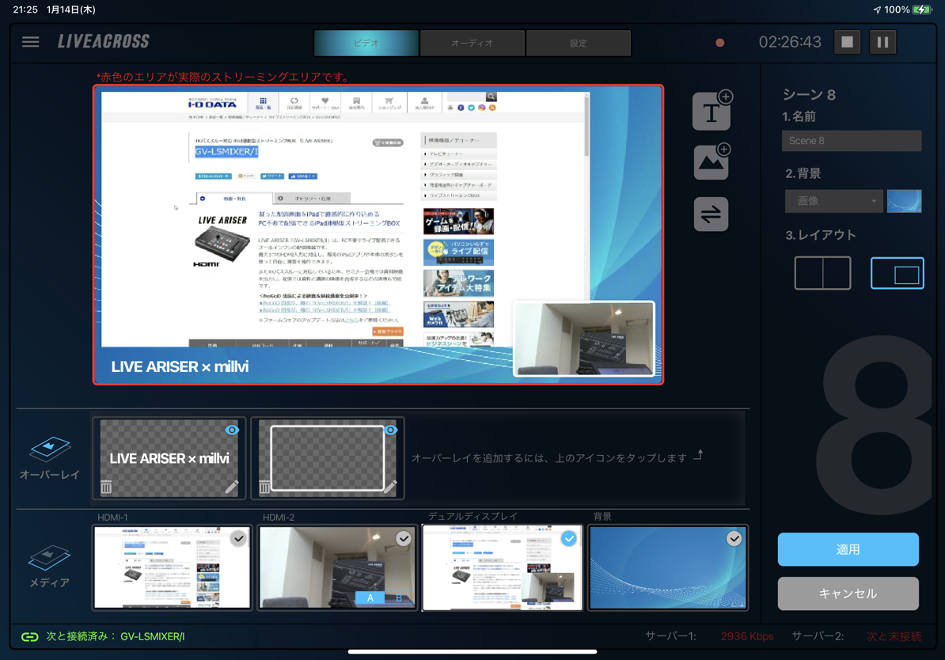
- メイン画面に戻り、各『シーン』の右下の歯車をタップすると、それぞれのシーンのレイアウトを調整することができます。
- 資料とカメラを自由に組み合わせたり、大きさを調整できます。カメラのレイヤーの入れ替えは不可。
オーバーレイは長押しでレイヤーを変えられます。 - テロップ類もここの画面で入れることが出来ます。ひとつのシーンの中で多くのテロップを準備することが出来るので、複数の登壇者が居るセミナーなどでは全てのタイトル/登壇者の名前を添えることができそうです。
- この画面レイアウトやテロップ設定は本体が繋がっていないiPad単体でも準備することが出来ます。
- 本体の操作にはiPadが必要ですが、配信自体にこのアプリが必要ではありません。そのため、ライブ配信中にiPadで別の作業をしても問題ありません。
あるいは本体の『STREAM』ボタンをクリックすると、
millviへのライブ配信がスタートします。
セットアップ(応用編①)

- 本体にはiPadを固定するための溝がありますが、ほぼ垂直な角度で固定になっています。その一方でタップ操作や文字入力の機会が多く、画面操作に若干難があります。
- そのため筆者はiPadをMagicKeyboardに乗せてしまいました。iPad本体のUSB-C端子を本体に接続、MagicKeyboardのUSB-Cを電源につなぐことで、本体操作とiPad充電を両立出来ます。
セットアップ(応用編②)
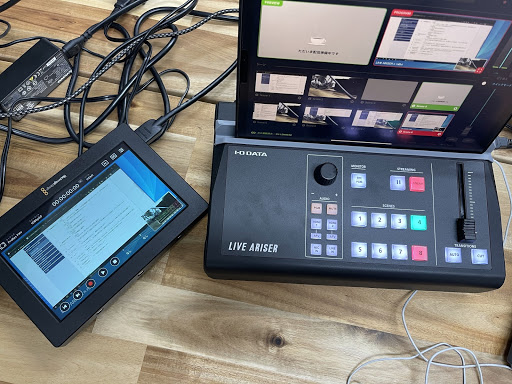
- 本製品ひとつでかなり自由度が高く、かつ簡単にライブ配信できますが、録画機能が無いのが惜しいところです。
- 筆者は、PGMOUTをBlackmagic社製VideoAssist(録画機能付きモニタ)へ繋ぎました。
こうすることでメイン画面以外でもリアルタイムに配信映像のチェックをすることが出来、録画機能の弱点も補うことができます。
また、同社のGV-LSMIXER (紹介記事はこちら)でも、配信・録画・モニタリングを行うことが可能です。

 03-6452-8917
03-6452-8917 シェア
シェア ツイート
ツイート