「社内コンテンツをもっと多くの社員に見てほしい!」
企業の社内報を担当されている方であれば、一度は悩まれたことがある内容ではないでしょうか。
今回が第2弾となる、「新卒2年目が動画で社内用コンテンツを作ってみたシリーズ」。
およそ1.5時間に渡る勉強会の録画を「今後より多くの人に見て欲しい!」と思い、筆者は今回も新たな工夫を加えてみました!
新卒ながら社内報で発信?これまでやってみた工夫点

エビリーでは定期的に勉強会を行っていますが、時間や都合が合わず「出席したかったけどできなかった」という人が毎回数人はいます。
参加したかったけど逃してしまった人や、今後勉強したい人たちのためにZoomで行った勉強会を録画して残しておき、誰でも振り返りができるようにしています。
しかし、勉強会1.5時間という長い動画を全部見てもらうためには余計なところはカットしたり、編集したりという工夫を入れないと、動画を見る人に多少のストレスを感じさせながら見てもらうことになります。
そんな「視聴者の負担」を減らすために、前回行った工夫がこちら。
- ・勉強会の前後をカット
- ・楽しんで見てもらうためにエンタメ性(扉絵)を追加
- ・分かりやすいサムネイルの登録
この3点をやってみました!
↓ そのときの様子はこちらの記事で解説
【 初心者ですが、Power Directorで企業の動画を編集してみました 】
初心者ながらも無料の動画編集ソフトを使って、がんばって編集した筆者。「これでみんなにストレスなく見てもらえればいいな~」と、動画をアップロードしたときには達成感に浸ってました。
そして後日、「あの動画、どのくらいの人が見てくれたんだろう?」と気になって閲覧状況を見てみました。
前回の動画編集の反省、「1本が長すぎた」
早速、社内で使っている動画プラットフォームでみんなの閲覧状況を確認。
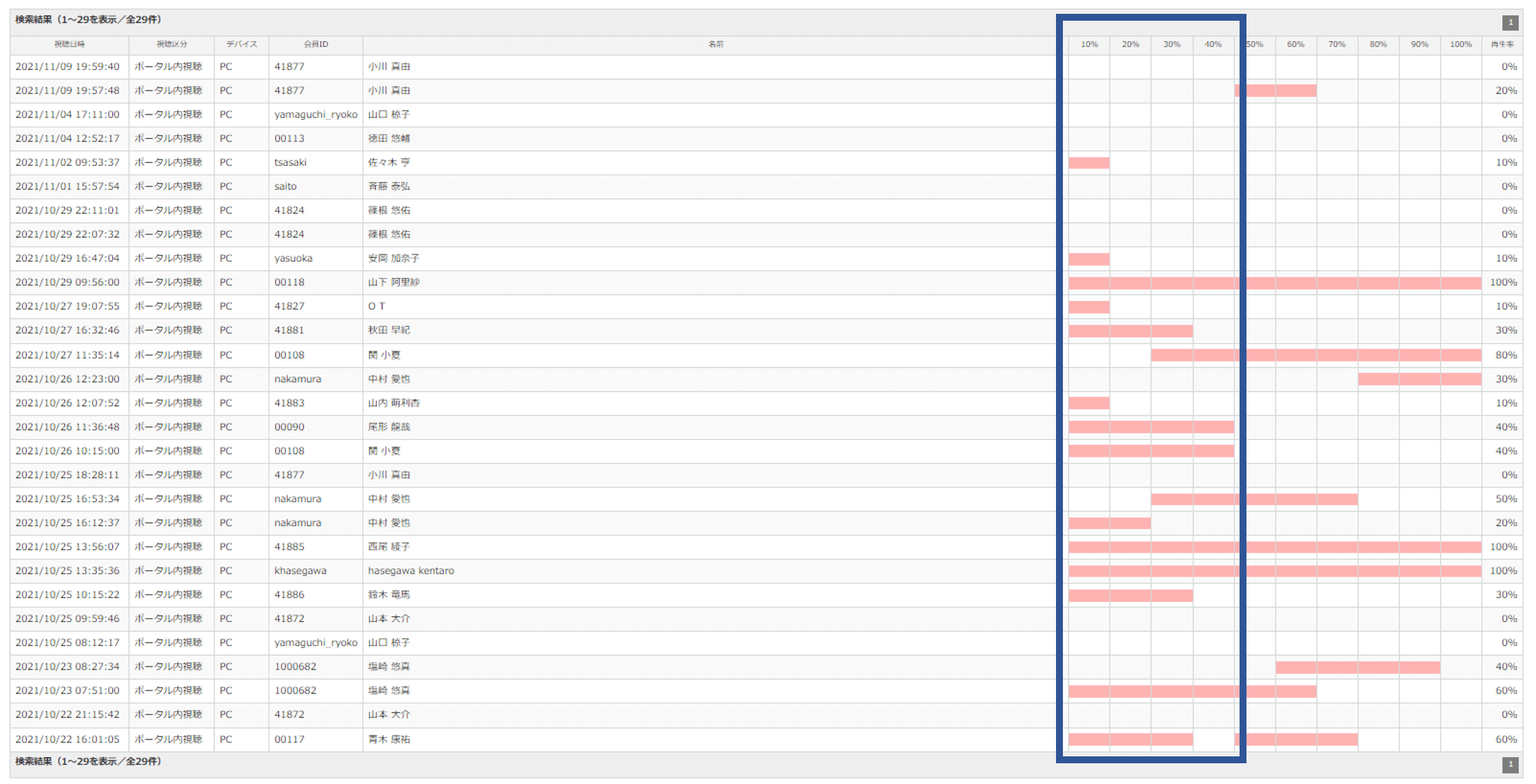
「やばい、ほとんど前半で離脱してる」
動画の40%地点(およそ36分が経過した地点)で多くの人が視聴を辞めてしまっていることが分かりました。また、前半が終わったところで一旦視聴をやめ、別日に後半から視聴をしている人も。
「動画の内容をおもしろくしてみたが、さすがに1.5時間を1本で載せるのは酷だったかな……」と筆者も反省。
勉強会2回目を編集するとき、次はどんな編集を加えよう? と考えた結果、「30分以上の動画が見られにくいのなら、1本を30分以下に分割してチャプターごとに視聴してもらおう!」とひらめいたので今回はその編集の様子をお届けします。
使ったソフトは「フォト」のみ!(windows 使用)
さて、前回は「Power Director」という無料動画編集ソフトを使って編集しましたが、今回はカット&切り取りのみなので、windows の「フォト」を使って編集しました!
(macの人は、iMovie で同じことができます)
編集するコンテンツは、「第2回目 勉強会」ということで前回と同じく1.5時間の動画です。
30分以下に収めるようにしましたが、5分~10分の動画が最後までいちばん視聴されやすいというデータもあるので、最大10分に抑えてみました。
(上記のデータは「早稲田大学様の活用レポート」にあります。)
さっそくチャプターづくり開始。
編集したい動画を右クリックして、「プログラムから開く」→「フォト」を選択。
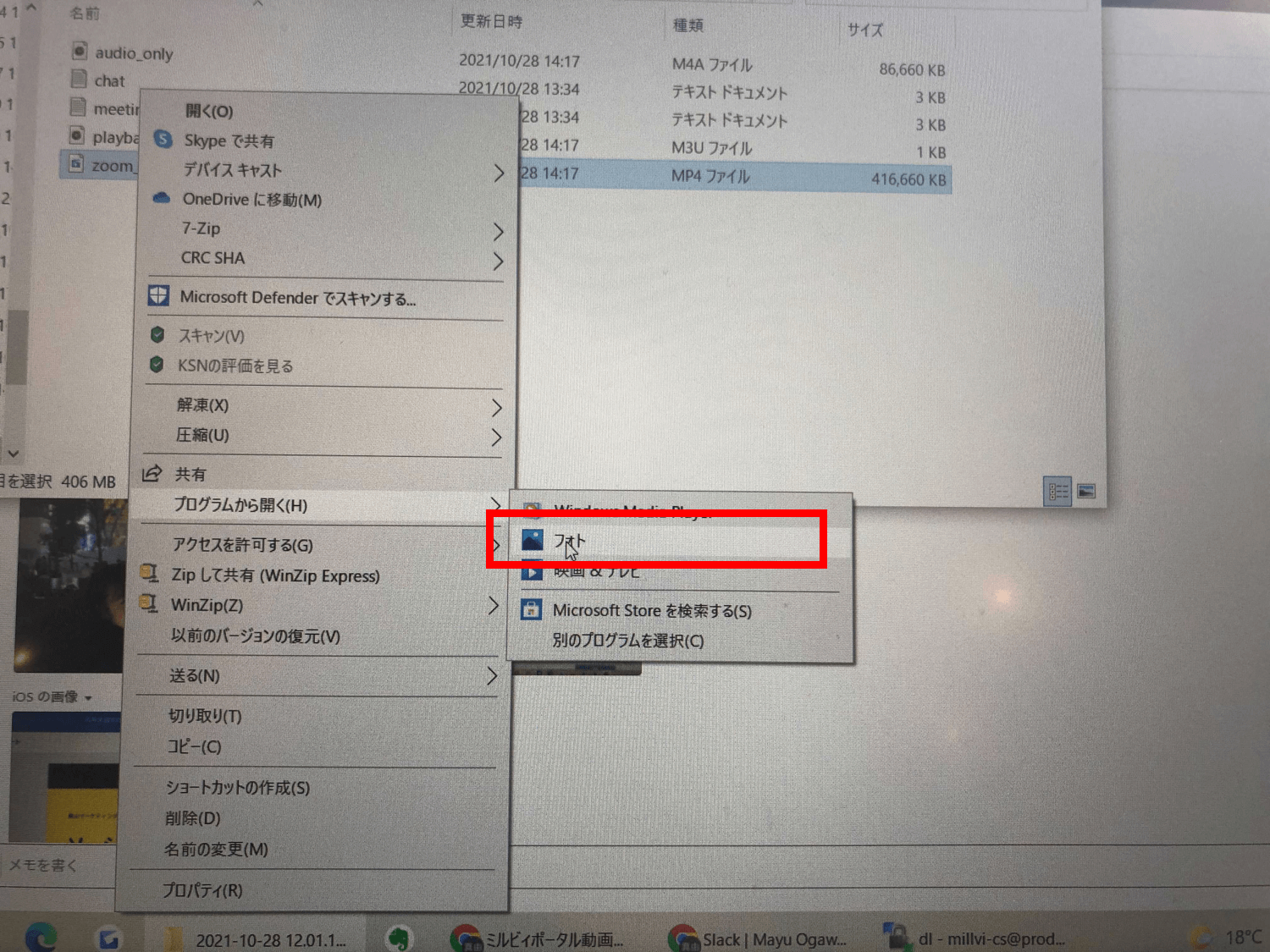
「編集と作成」をクリックし、「トリミング」を選びます。
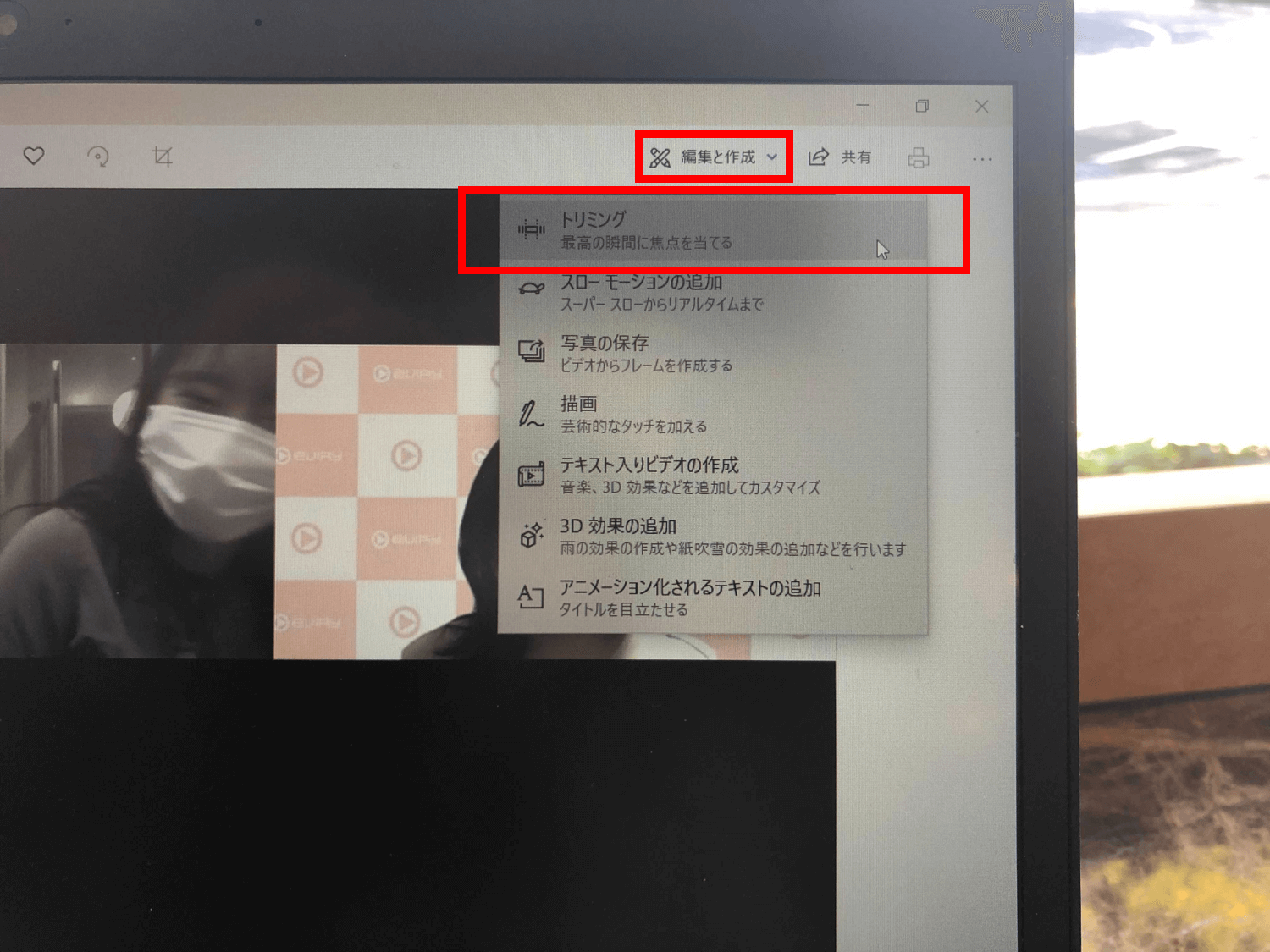
白い〇と〇に囲まれた範囲が、トリミングされる範囲です。
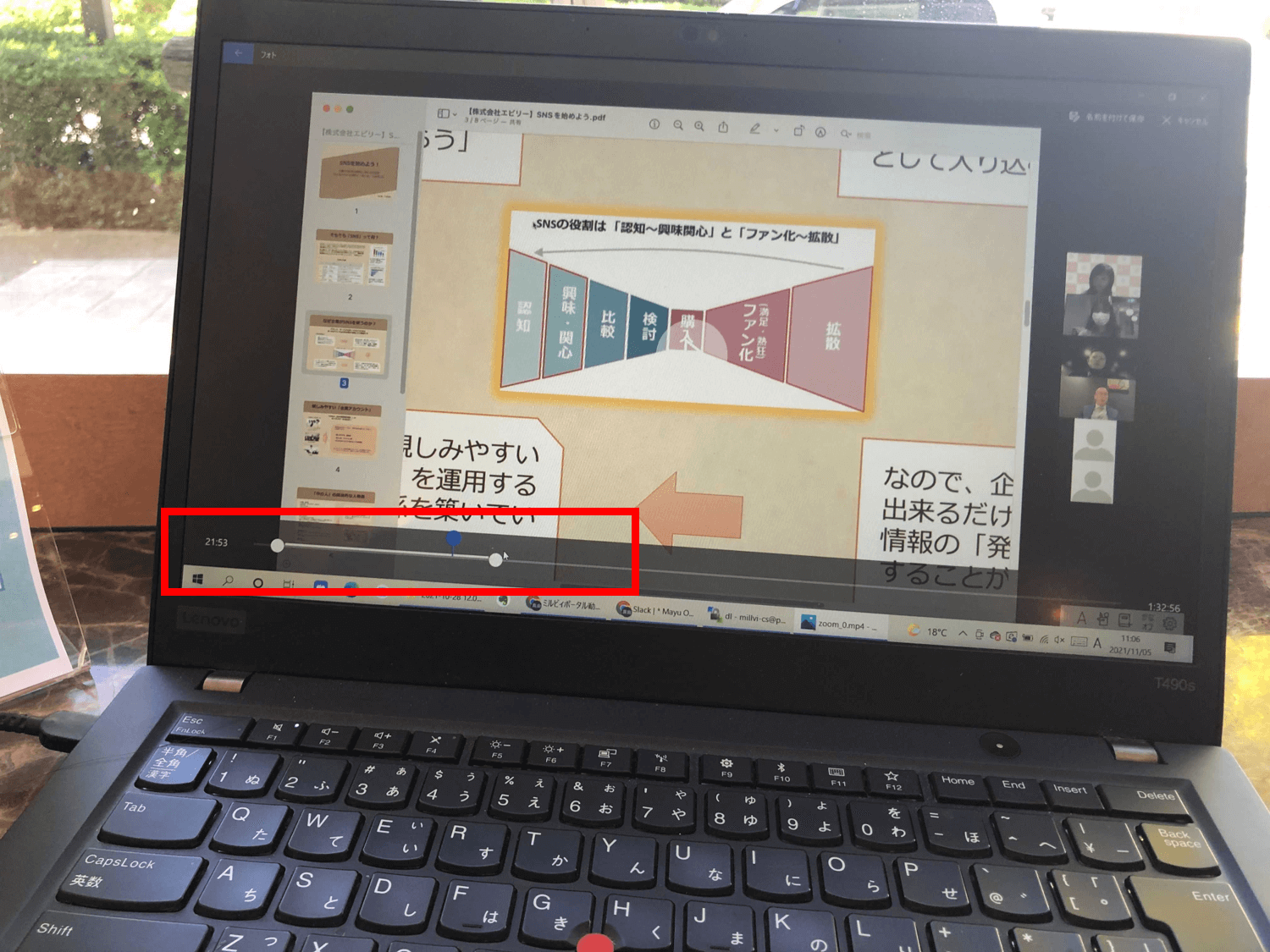
トリミング範囲を選択したら、「名前を付けて保存」をします。
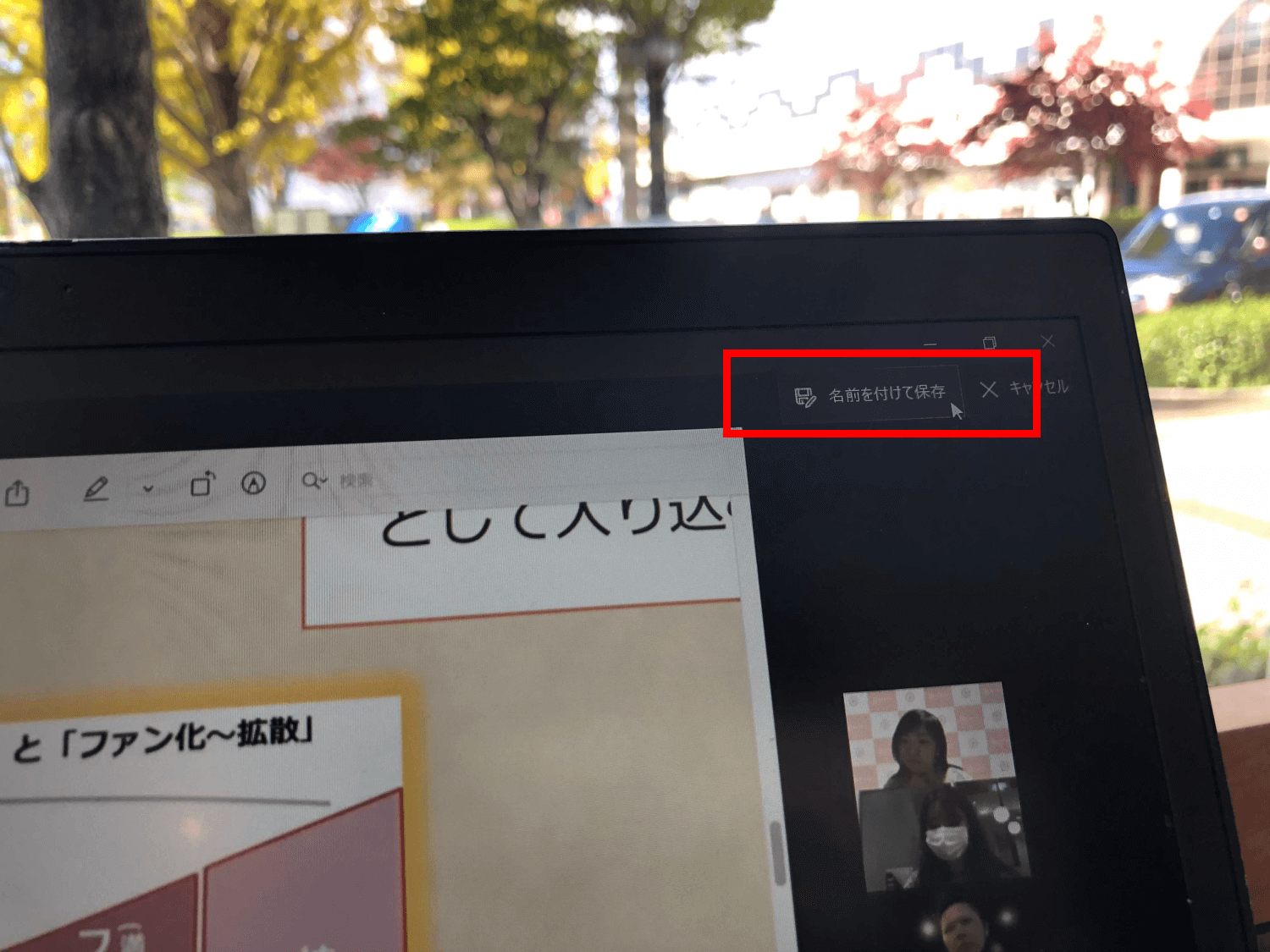
これでトリミングが完了!
トリミングした動画は、チャプターの順番に番号を振っておくと分かりやすいですね。
ちなみに1.5時間の動画を分かりやすいところで、最大10分で分割すると16個に分けられました。
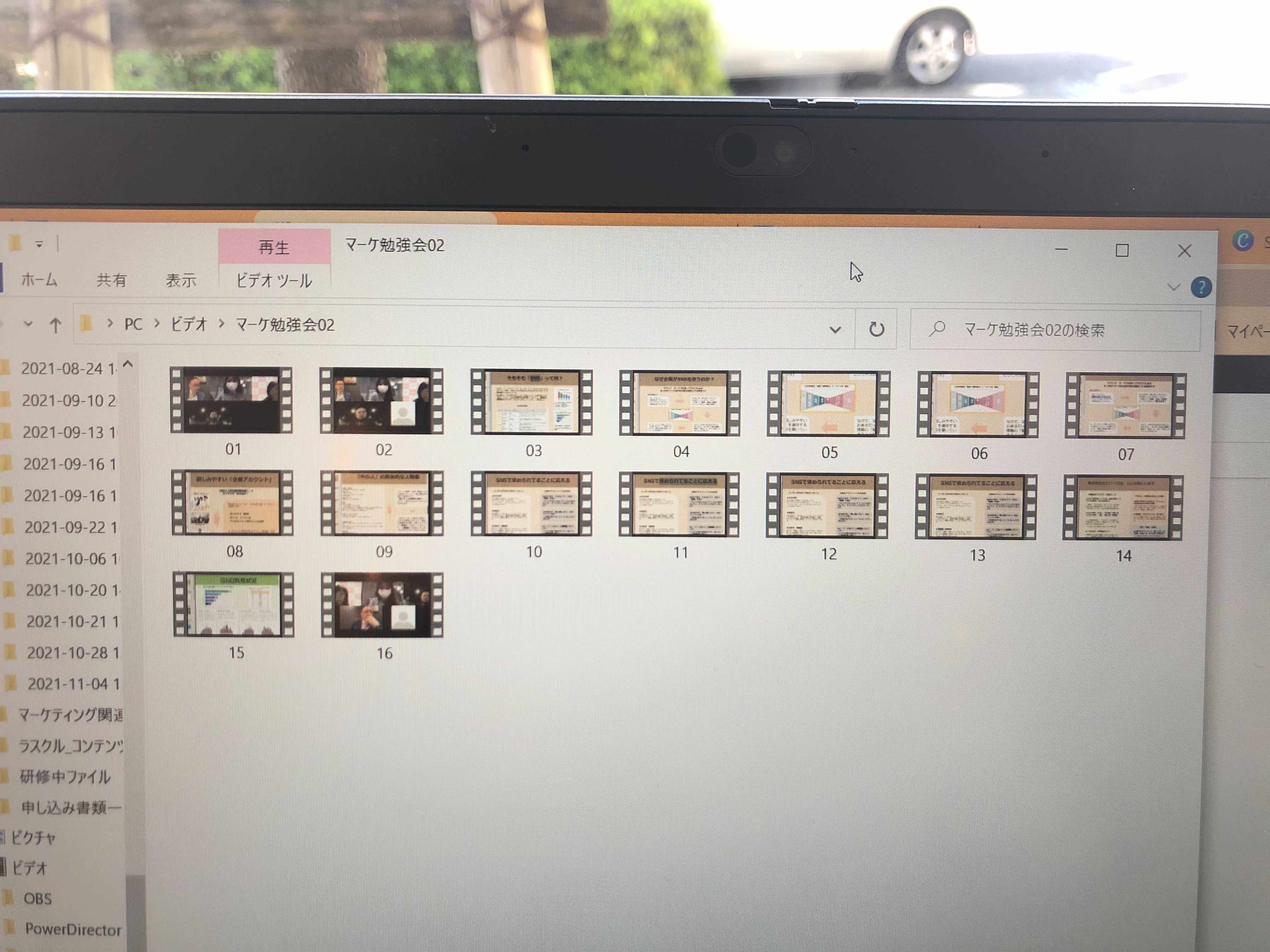
動画においてサムネイルは必須です
さて、編集はこれにて終了。(すぐ終わった)
見出しの通り、「動画においてサムネイルは命」ということでサムネイル作成に映ります。サムネイルづくりは、今回もCanvaを活用!サムネやアイキャッチの制作など、90%これしか使ったことないです。
前回の勉強会とテイストを合わせるために、今回も黄色ベースのテンプレートを選びました。
「プレゼンテーション」からこんなテンプレートを選択して、
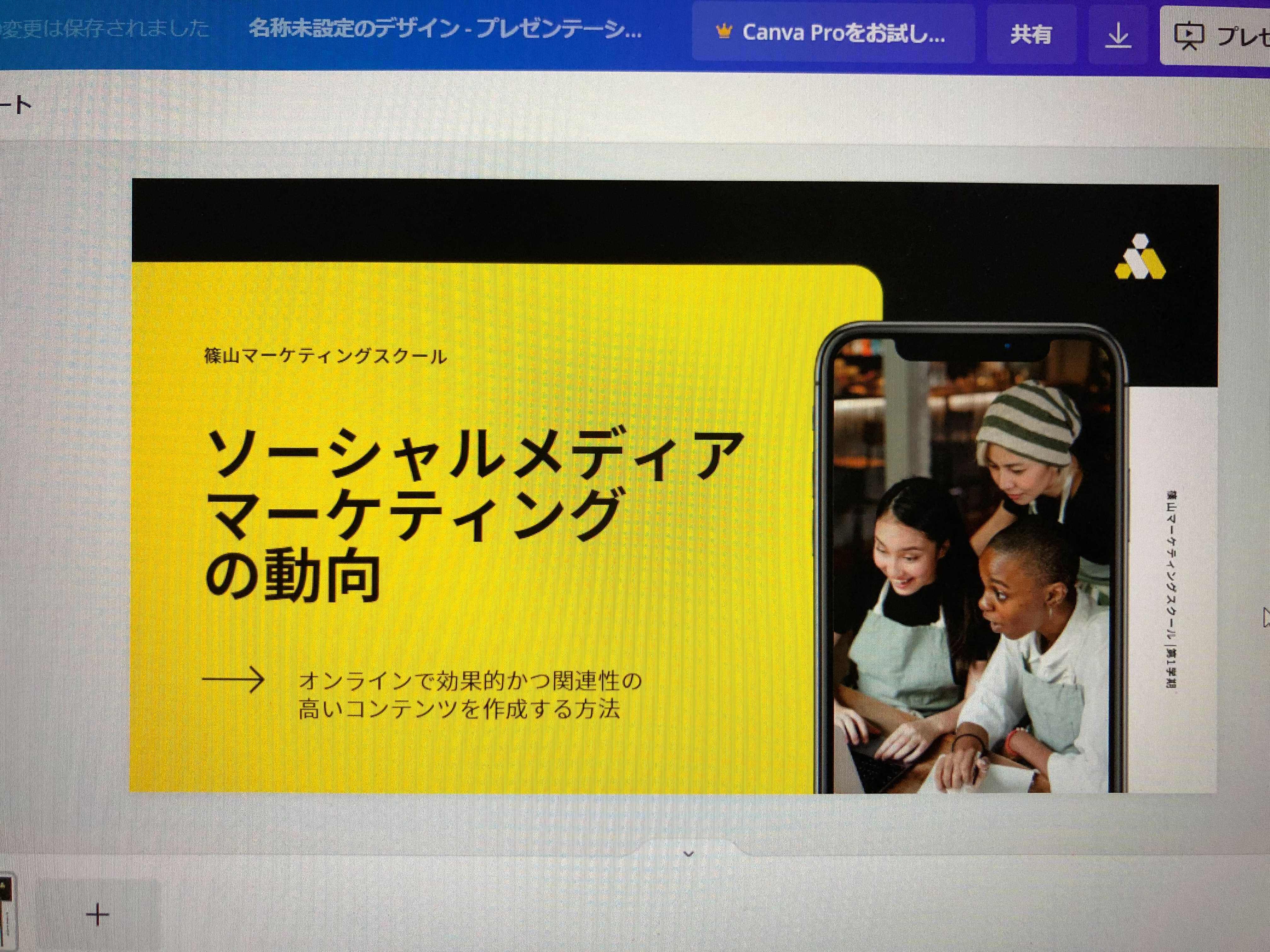
文字や画像の中身を差し替え、勉強会の内容に合うように編集!
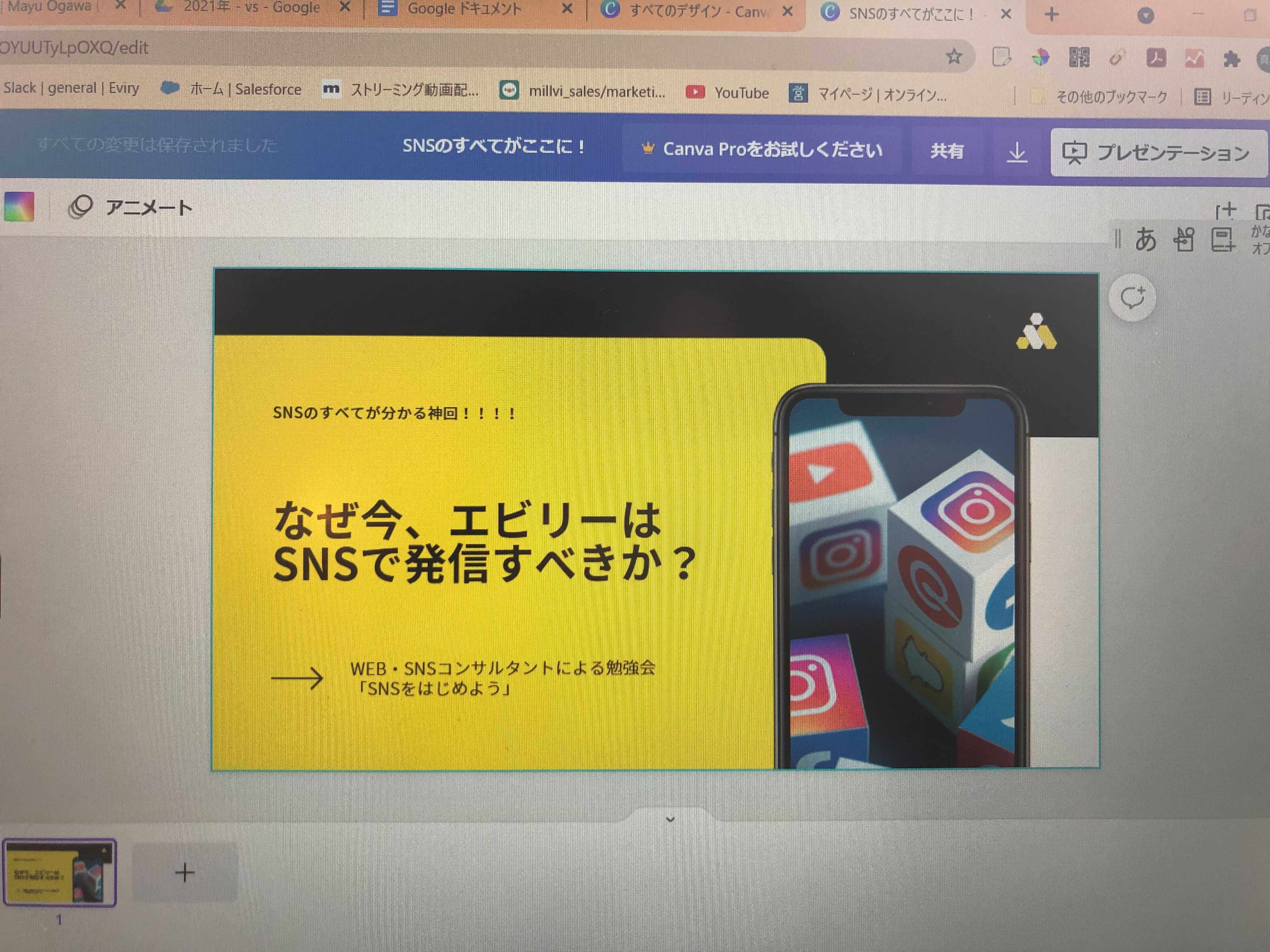
jpegで保存して、こちらも終了。制作時間、10分!
動画共有プラットフォーム内でチャプターを繋げる
さて、最後は社内で使っている動画共有プラットフォームへアップするところです。どんな風にチャプターを繋ぎ合わせ、1つの動画にしたか一部公開!
およそ10分ごとに切った16個の動画をそれぞれアップ。1本が短いのでアップロードも数分で完了します。
16個の動画を、1グループとして登録します。
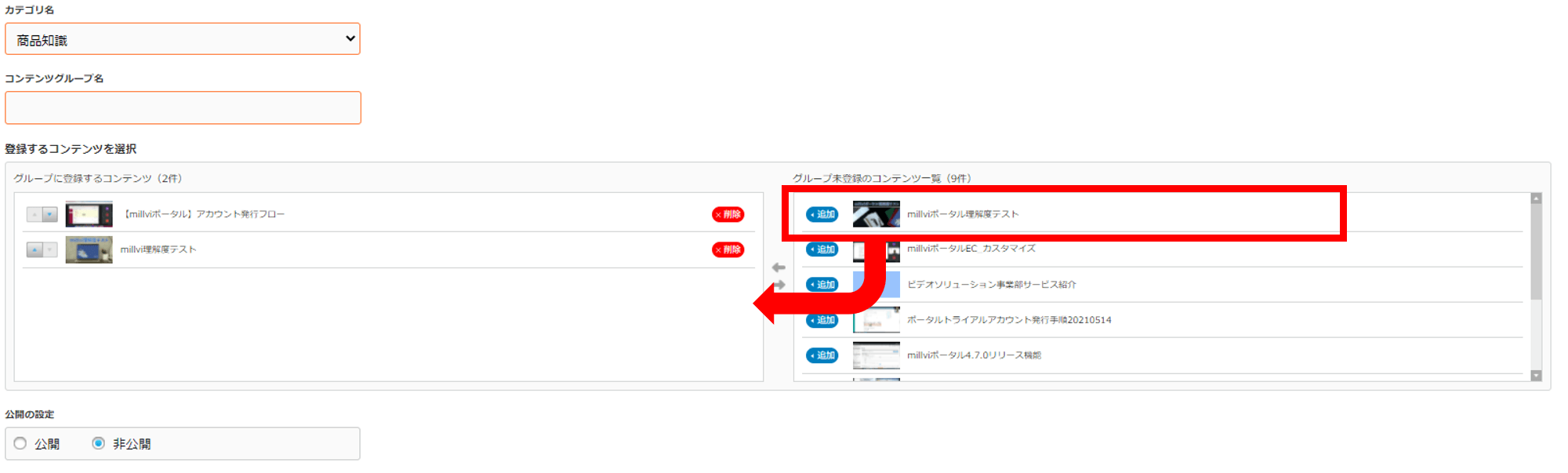
写真のように、チャプター順に「追加」を押して登録するだけ。
全部追加して、チャプター1から16まで、コンテンツずらっ。
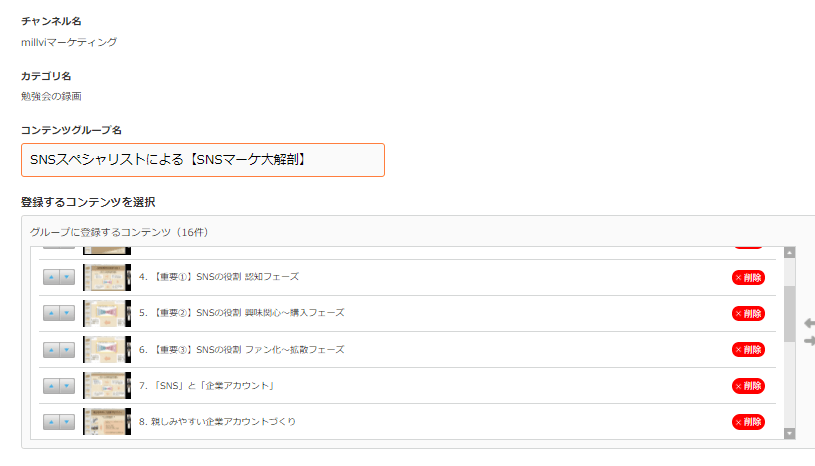
全部追加できたら1コンテンツグループが完成!そのまま「公開」を押すと、
このように、メインは再生中の動画、動画の下には次のチャプターが並んで非常に分かりやすい!
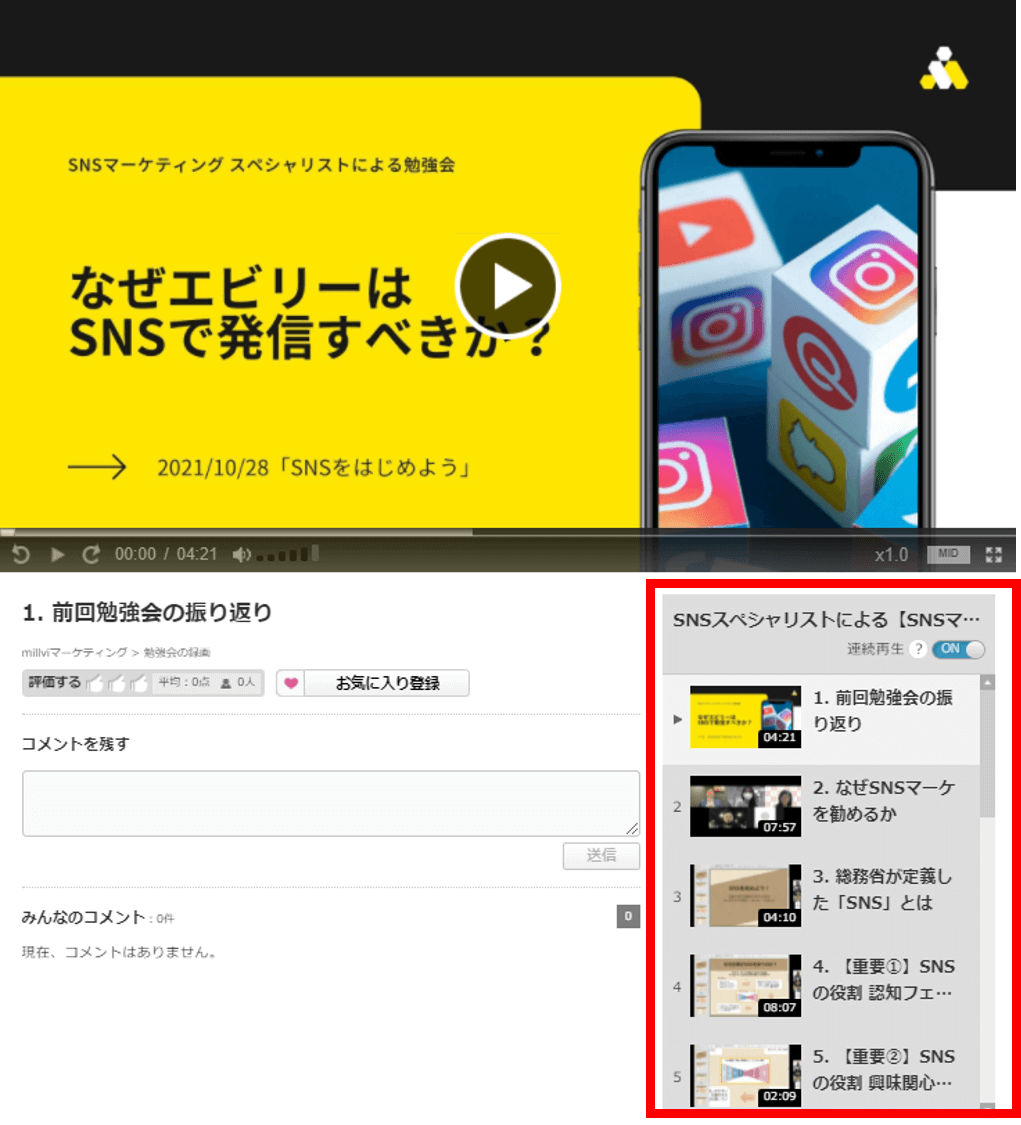
1つの動画を短くしつつ、次再生すべき動画も一目で分かるので、これを見た社内メンバーが気持ちよく勉強してほしいな~と思います。
まとめ
以上、「他のメンバーにも勉強会を見て欲しくて、動画編集を工夫してみた」シリーズでした。 前回、カット&つなぎだけでなく、扉絵の追加、フェードイン・フェードアウトなどの編集を行ったときは約4時間かかりましたが、 今回はなんと90分前後でアップロードまでできました!時間がない社内報の担当者さんでも、トリミングとチャプターなら簡単に視聴しやすい動画ができそうですね♪ ちなみに社内報運営におけるよくある課題は、こちらの記事でも解説しております。 コンサルタントが直接解説してますので、ぜひご覧ください!
→ 【 社内報は紙、Web、動画、どれがいい?社内報運用における課題とは 】
『つたわる×つながる×シェアする』をコンセプトに、テレワーク時代における動画活用で従業員のエンゲージメントを高める「動画社内報」サービスです。
国内700社以上の導入実績のある動画配信システム「millvi」で、動画によるコミュニケーションが可能な社内報システムのご提供から、動画制作サービス、活用支援コンサルティングまでお客様を支援いたします。

 03-6452-8917
03-6452-8917 シェア
シェア ツイート
ツイート






